 :2016:10/08/18:58 ++ iPadで階層のあるWebサイトをオフラインで閲覧
:2016:10/08/18:58 ++ iPadで階層のあるWebサイトをオフラインで閲覧
iPadでWebサイトをオフラインで閲覧する事はSafariで簡単にできる。
①保存:「共有」→「リーディングリストに追加」
閲覧:「ブックマークリスト」→「リーディングリスト(メガネのアイコン)」
②保存:「共有」→「PDFをiBooksに保存」
閲覧: iBooksで保存ページを選択
それでは、階層のあるWebページの場合はどうなのか?
一番簡単なのは、Web OfflineやOffline Pages等の専用アプリを使う方法だが、値段もそこそこ(500円以上)で、試用なしで購入するにはちょっとした覚悟が必要である。
できれば、リスクが少なくお手軽な(安く済ませる)方法で実現したい。
↓↓その方法は↓↓
PCでWebページを階層構造そのままダウンロード→フォルダ全体をiPadに転送し閲覧
《具体的手順》
1.PCで階層構造のWebページを丸ごとダウンロード
◆方法その1.『ホームページクーロン作成』を使う
①保存したいサイトのURL入力
②リンク数入力(2の場合、1つ下の階層までダウンロード)
③開始する
④保存フォルダのTopにStart.htmlを作成
操作は非常に簡単で一番お手軽だが、いくつかのWebページを試した所、丸ごとダウンロードできない場合もあった(自分が機能と操作を熟知していないせいかも?)。
◆方法その2.『Website Explorer(WEBEX)』を使う
①URL入力→開始 ⇒探索実行 ※探索には若干時間がかかる
②詳細設定→フィルタ→ページ:すべてorスタートページのみ/フォルダ:階層数を設定
(これらの条件はダウンロードするWebページによって変える)
③ツール→ファイルダウンロード
④フォルダダウンロード ⇒設定ウィザード
→階層構造を保持してダウンロード/オリジナルを保持orローカル環境に最適化
(これらの条件はダウンロードするWebページによって変える)
※CompleteGetter、irvine等でも同様の事ができると思われる(使い方は不明)
2.Webページフォルダ全体をPCからiPadに転送(GoodReader使用)
これを行うには有料(600円)のGoodReaderが必要であるが、ファイル管理を行うのに非常に重宝するアプリで、以前値下げ(240円)時に購入済み。別アプリで同様の事ができるかどうかは不明。
・PCにGoodReaderUSBをインストール&実行
・USBでiPadとPCを接続し、GoodReaderの任意の場所にフォルダごとコピー(Drag&Drop)
3.アイコン画像を取得する
オリジナルのアイコンにしたい場合、AppStoreアプリアイコン取得プログラムを使う
①アイコンの種類(iPad)と形状(角丸ありorなし)と検索ワードを指定
②「検索」を押す ⇒Webからアイコン検索し取得
③画像を選択し、「共有」で「画像を保存」
4.iPadのホーム画面にショートカットを作成
有料のTouch Icon CreatorやEasy Shortcut Iconを使えば簡単に作成できそうだが、ここでは無料のEasy Shortcut Iconを使用する。
①GoodReaderの保存フォルダのindex.htmlを長押し→Link(リンクのコピー)
②Easy Shortcut Icon起動→「Web」選択
③URL長押し→ペースト、アイコン名入力、アイコン画面選択→アイコン作成
④Safari起動→アドレスバーで長押し→ペースト→「共有」→「ホーム画面に追加」
ということで、試しにハーブのホームページを保存・閲覧してみた。
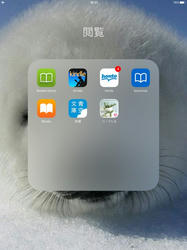
ここで一つ問題発覚!
iPad(iPhoneも)ではドロップダウンメニュー(ホバーアクション)が使えず、クリックすると必ず最初のメニューが選択される。幸いこのHPはクリック後左側にドロップダウンメニューのリストが表示され事なきを得たが、HPによってはメニューが選択できず問題になる可能性がある。
けど、この問題を差し引いても、オフライン閲覧がiPadの利用価値を大いに高める事は間違いない!(^-^)/
①保存:「共有」→「リーディングリストに追加」
閲覧:「ブックマークリスト」→「リーディングリスト(メガネのアイコン)」
②保存:「共有」→「PDFをiBooksに保存」
閲覧: iBooksで保存ページを選択
それでは、階層のあるWebページの場合はどうなのか?
一番簡単なのは、Web OfflineやOffline Pages等の専用アプリを使う方法だが、値段もそこそこ(500円以上)で、試用なしで購入するにはちょっとした覚悟が必要である。
できれば、リスクが少なくお手軽な(安く済ませる)方法で実現したい。
↓↓その方法は↓↓
PCでWebページを階層構造そのままダウンロード→フォルダ全体をiPadに転送し閲覧
《具体的手順》
1.PCで階層構造のWebページを丸ごとダウンロード
◆方法その1.『ホームページクーロン作成』を使う
①保存したいサイトのURL入力
②リンク数入力(2の場合、1つ下の階層までダウンロード)
③開始する
④保存フォルダのTopにStart.htmlを作成
<html>
<body>
<a href="index.html">トップページ</a>
</body>
</html>
※index.htmlを保存フォルダのTopのStartPage1のプロパティのリンク先に変更
操作は非常に簡単で一番お手軽だが、いくつかのWebページを試した所、丸ごとダウンロードできない場合もあった(自分が機能と操作を熟知していないせいかも?)。
◆方法その2.『Website Explorer(WEBEX)』を使う
①URL入力→開始 ⇒探索実行 ※探索には若干時間がかかる
②詳細設定→フィルタ→ページ:すべてorスタートページのみ/フォルダ:階層数を設定
(これらの条件はダウンロードするWebページによって変える)
③ツール→ファイルダウンロード
④フォルダダウンロード ⇒設定ウィザード
→階層構造を保持してダウンロード/オリジナルを保持orローカル環境に最適化
(これらの条件はダウンロードするWebページによって変える)
※CompleteGetter、irvine等でも同様の事ができると思われる(使い方は不明)
2.Webページフォルダ全体をPCからiPadに転送(GoodReader使用)
これを行うには有料(600円)のGoodReaderが必要であるが、ファイル管理を行うのに非常に重宝するアプリで、以前値下げ(240円)時に購入済み。別アプリで同様の事ができるかどうかは不明。
・PCにGoodReaderUSBをインストール&実行
・USBでiPadとPCを接続し、GoodReaderの任意の場所にフォルダごとコピー(Drag&Drop)
3.アイコン画像を取得する
オリジナルのアイコンにしたい場合、AppStoreアプリアイコン取得プログラムを使う
①アイコンの種類(iPad)と形状(角丸ありorなし)と検索ワードを指定
②「検索」を押す ⇒Webからアイコン検索し取得
③画像を選択し、「共有」で「画像を保存」
4.iPadのホーム画面にショートカットを作成
有料のTouch Icon CreatorやEasy Shortcut Iconを使えば簡単に作成できそうだが、ここでは無料のEasy Shortcut Iconを使用する。
①GoodReaderの保存フォルダのindex.htmlを長押し→Link(リンクのコピー)
②Easy Shortcut Icon起動→「Web」選択
③URL長押し→ペースト、アイコン名入力、アイコン画面選択→アイコン作成
④Safari起動→アドレスバーで長押し→ペースト→「共有」→「ホーム画面に追加」
ということで、試しにハーブのホームページを保存・閲覧してみた。
ここで一つ問題発覚!
iPad(iPhoneも)ではドロップダウンメニュー(ホバーアクション)が使えず、クリックすると必ず最初のメニューが選択される。幸いこのHPはクリック後左側にドロップダウンメニューのリストが表示され事なきを得たが、HPによってはメニューが選択できず問題になる可能性がある。
けど、この問題を差し引いても、オフライン閲覧がiPadの利用価値を大いに高める事は間違いない!(^-^)/
PR
- +TRACKBACK URL+



 :
: :0
:0

