 :2015:03/22/07:08 ++ GPSウォッチ(ガーミンfenixJ)の使いこなし③<ポイント/ルートの作成と利用>
:2015:03/22/07:08 ++ GPSウォッチ(ガーミンfenixJ)の使いこなし③<ポイント/ルートの作成と利用>
fenixJでナビを使うには、まず目的とするポイントやルートを登録する必要があり、
その最も簡単且つ標準的方法は、Garmin純正のBaceCampを用いる方法である。
1.地図ソフトとfenixJとのやり取りの準備
①myGarminアカウントの作成
・このページからアカウントを作成(右したの作成をクリック)。
②BaseCampのダウンロード&インストール
③myGarminにサインイン
・myGarminのアカウントとパスワードを入力してサインインしmyGarminと接続
・アカウント名をクリックしクラウド領域を有効化→クラウド記憶域が追加
④BasCampへの地図の読み込み
・BaceCampの標準の地図は貧弱で分かり難いのでフリーの日本地図をインストール
・自分はこちらを参考に、情報量が多く等高線がありオートルートのできる、Garmin GPS英語版用 日本地図データを、お試し版インストーラでBaceCampにインストールした。
⑤BaceCampモバイルのインストールとサインイン
・iOS用とAndroid用があるが、自分はiPad miniを使うのでiOS用をインストール。
・myCarminのアカウントとパスワードを入力してサインイン。
2.ポイントの作成とfenixJへの転送
① BaceCampでポイントを作成
・ツール/ウェイポイト→地図上の任意のポイントを選択⇒ポイント作成完了
②-1 ポイント(緯度・経度)の編集 ※BaceCamp上では場所が分かり難い場合
・BaceCampで適当な位置にポイントを作成
・Googleマップで位置を調べ、緯度・経度を確認:
任意位置を右クリック→この場所について→緯度・経度表示
・BaceCampのポイントを編集:ポイントを選択→緯度・経度を入力
②-2 ポイント(標高/アイコン/メモ)の編集
・BaceCampの設定を変更する:編集/オプション/測定/位置/グリッド/hddd.ddddd°
・ポイントの緯度/経度を調べる:編集したいポイントを選択→位置をコピー
・専用サイトで標高を調べる:こちらのサイトで緯度/経度を入力→移動→標高コピー
・又はMapionで標高を調べる:Mapionの地図で右クリック→詳細情報表示→海抜コピー
※緯度経度フォーマットが異なる場合、こちらを利用し変換
又は、Googleの検索を利用し変換
(例:36°12'33.0"N 137°36'17.0"E←→36.209167, 137.604722)
・BaceCampのポイントを編集:ポイントを選択/標高ペースト&アイコン選択&メモ入力
※fenixJで表示されないアイコンもあるので注意(頂上、鉄道等はNG)
③ fenixJへのポイントの転送
・作成したポイントをクラウド記憶域にドラッグ&ドロップ
⇒BaseCampモバイルのクラウドに自動追加(必要に応じ、右クリック→今すぐ同期)
・fenixJ:設定/データ通信/BaceCamp⇒Bluetooth接続待ち
・BaceCampモバイル:デバイス/スキャン⇒fenixJと接続
クラウド/右上クリック/デバイスにコピー→ポイントを選択/完了⇒fenixJに転送
3.BaceCampへのデータのインポート
BaceCampnにはgpx/gdb/kml等様々なフォーマットのデータをインポートできる。
①100名山データのインポート
・いいよねっとの日本百名山ルートデータ(.gdb)をダウンロード
・BaceCamp:マイコレクション選択→ファイル/インポート→gdbデータ選択
②カスタムPOIのインポート
・カスタムPOIを入手又は作成→GPX形式に変換(前記事参考)
・BaceCamp:マイコレクション選択→ファイル/インポート→gdxデータ選択
③カシミール3D作成ルートのインポート
・カシミール3D:右クリック/新規作成/ルート作成(任意名)
・カシミール3D:右クリック/ルートの操作/ファイルの書き出し(xxx.gpx)
・BaceCamp:マイコレクション選択→ファイル/インポート→gdxデータ選択
④山旅地図のインポート
・カシミール3D:山旅地図(山旅地図表示 ※5日間は無料で試用できる)
・カシミール3D:編集/選択範囲を決める→領域指定
・カシミール3D:ツール/マップカッター/切り出し→Garmin KMZ形式(xxx.kmz)
・BaceCamp:マイコレクション選択→ファイル/インポート→kmzデータ選択
⑤Googleマップ作成ルートのインポート
・Googleマップ:ログイン→左上検索欄クリック→マイマップ→作成
・Googleマップ:検索欄下[マーカーを追加]→ポイント作成(2箇所)
・Googleマップ:[ルートを追加]→交通手段選択→A/B枠クリック→地図上ポイント選択
・Googleマップ:左上[共有]の右横メニュー→KMLにエクスポート(xxx.kml)
・BaceCamp:マイコレクション選択→ファイル/インポート→kmlデータ選択
4.BaceCampでのウェイポイント/ルート/トラックの作成
・ツール→ウェイポイント or ルート or トラックを選択し、アイテムを自由に作成
・検索で目的の場所(主要ポイントとマイコレクション)を検索することもできるが、地図が英語版なので、主要ポイント検索はローマ字入力となる。
但し「正:Shimojima→誤:Shitajima」のようや誤記述もあるので注意する
※ユーザーデータ選択→検索/選択したユーザーデータ周辺を検索で周辺検索も可能
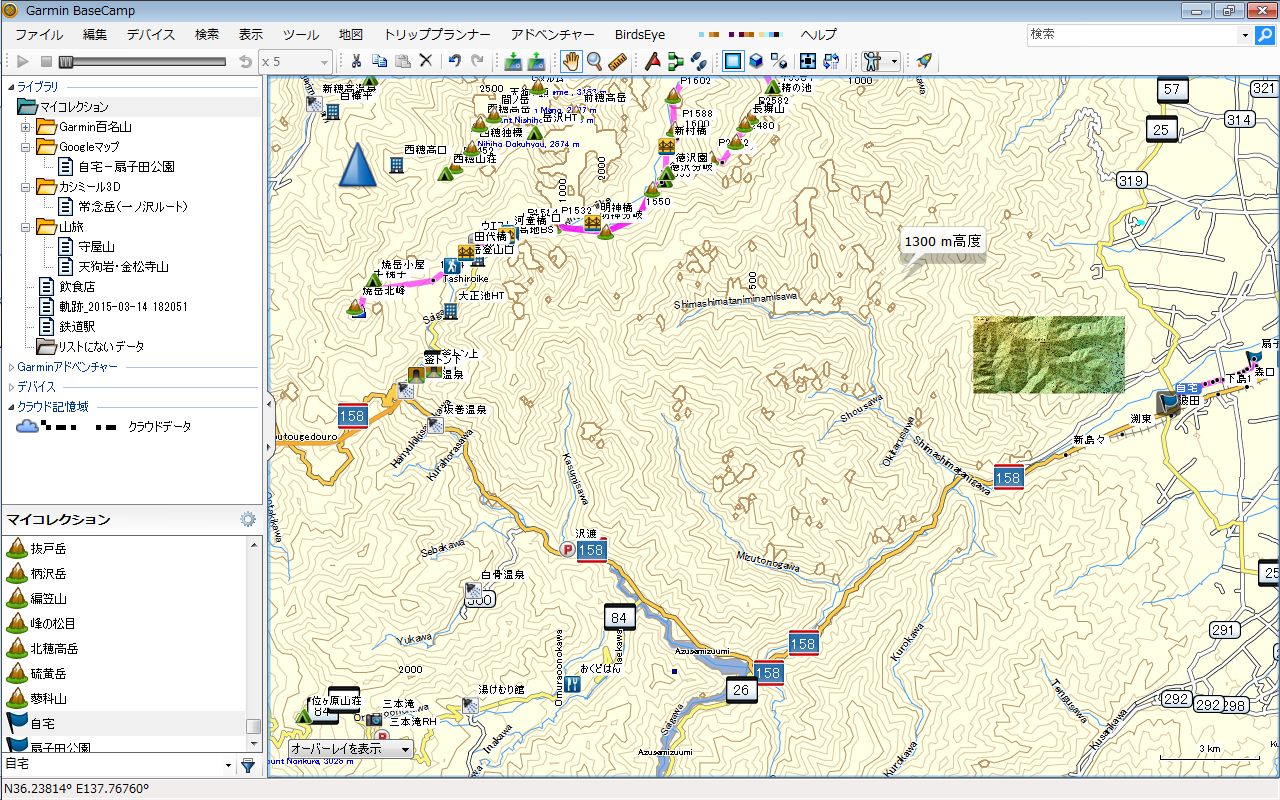
あとはデータをfenixJに転送。fenixJでポイント,ルート,軌跡管理で任意のアイテムを選択し"出発"すればナビ開始となる。(^^)/
その最も簡単且つ標準的方法は、Garmin純正のBaceCampを用いる方法である。
1.地図ソフトとfenixJとのやり取りの準備
①myGarminアカウントの作成
・このページからアカウントを作成(右したの作成をクリック)。
②BaseCampのダウンロード&インストール
③myGarminにサインイン
・myGarminのアカウントとパスワードを入力してサインインしmyGarminと接続
・アカウント名をクリックしクラウド領域を有効化→クラウド記憶域が追加
④BasCampへの地図の読み込み
・BaceCampの標準の地図は貧弱で分かり難いのでフリーの日本地図をインストール
・自分はこちらを参考に、情報量が多く等高線がありオートルートのできる、Garmin GPS英語版用 日本地図データを、お試し版インストーラでBaceCampにインストールした。
⑤BaceCampモバイルのインストールとサインイン
・iOS用とAndroid用があるが、自分はiPad miniを使うのでiOS用をインストール。
・myCarminのアカウントとパスワードを入力してサインイン。
2.ポイントの作成とfenixJへの転送
① BaceCampでポイントを作成
・ツール/ウェイポイト→地図上の任意のポイントを選択⇒ポイント作成完了
②-1 ポイント(緯度・経度)の編集 ※BaceCamp上では場所が分かり難い場合
・BaceCampで適当な位置にポイントを作成
・Googleマップで位置を調べ、緯度・経度を確認:
任意位置を右クリック→この場所について→緯度・経度表示
・BaceCampのポイントを編集:ポイントを選択→緯度・経度を入力
②-2 ポイント(標高/アイコン/メモ)の編集
・BaceCampの設定を変更する:編集/オプション/測定/位置/グリッド/hddd.ddddd°
・ポイントの緯度/経度を調べる:編集したいポイントを選択→位置をコピー
・専用サイトで標高を調べる:こちらのサイトで緯度/経度を入力→移動→標高コピー
・又はMapionで標高を調べる:Mapionの地図で右クリック→詳細情報表示→海抜コピー
※緯度経度フォーマットが異なる場合、こちらを利用し変換
又は、Googleの検索を利用し変換
(例:36°12'33.0"N 137°36'17.0"E←→36.209167, 137.604722)
・BaceCampのポイントを編集:ポイントを選択/標高ペースト&アイコン選択&メモ入力
※fenixJで表示されないアイコンもあるので注意(頂上、鉄道等はNG)
③ fenixJへのポイントの転送
・作成したポイントをクラウド記憶域にドラッグ&ドロップ
⇒BaseCampモバイルのクラウドに自動追加(必要に応じ、右クリック→今すぐ同期)
・fenixJ:設定/データ通信/BaceCamp⇒Bluetooth接続待ち
・BaceCampモバイル:デバイス/スキャン⇒fenixJと接続
クラウド/右上クリック/デバイスにコピー→ポイントを選択/完了⇒fenixJに転送
3.BaceCampへのデータのインポート
BaceCampnにはgpx/gdb/kml等様々なフォーマットのデータをインポートできる。
①100名山データのインポート
・いいよねっとの日本百名山ルートデータ(.gdb)をダウンロード
・BaceCamp:マイコレクション選択→ファイル/インポート→gdbデータ選択
②カスタムPOIのインポート
・カスタムPOIを入手又は作成→GPX形式に変換(前記事参考)
・BaceCamp:マイコレクション選択→ファイル/インポート→gdxデータ選択
③カシミール3D作成ルートのインポート
・カシミール3D:右クリック/新規作成/ルート作成(任意名)
・カシミール3D:右クリック/ルートの操作/ファイルの書き出し(xxx.gpx)
・BaceCamp:マイコレクション選択→ファイル/インポート→gdxデータ選択
④山旅地図のインポート
・カシミール3D:山旅地図(山旅地図表示 ※5日間は無料で試用できる)
・カシミール3D:編集/選択範囲を決める→領域指定
・カシミール3D:ツール/マップカッター/切り出し→Garmin KMZ形式(xxx.kmz)
・BaceCamp:マイコレクション選択→ファイル/インポート→kmzデータ選択
⑤Googleマップ作成ルートのインポート
・Googleマップ:ログイン→左上検索欄クリック→マイマップ→作成
・Googleマップ:検索欄下[マーカーを追加]→ポイント作成(2箇所)
・Googleマップ:[ルートを追加]→交通手段選択→A/B枠クリック→地図上ポイント選択
・Googleマップ:左上[共有]の右横メニュー→KMLにエクスポート(xxx.kml)
・BaceCamp:マイコレクション選択→ファイル/インポート→kmlデータ選択
4.BaceCampでのウェイポイント/ルート/トラックの作成
・ツール→ウェイポイント or ルート or トラックを選択し、アイテムを自由に作成
・検索で目的の場所(主要ポイントとマイコレクション)を検索することもできるが、地図が英語版なので、主要ポイント検索はローマ字入力となる。
但し「正:Shimojima→誤:Shitajima」のようや誤記述もあるので注意する
※ユーザーデータ選択→検索/選択したユーザーデータ周辺を検索で周辺検索も可能
あとはデータをfenixJに転送。fenixJでポイント,ルート,軌跡管理で任意のアイテムを選択し"出発"すればナビ開始となる。(^^)/
PR
 :2015:03/22/07:08 ++ GPSウォッチ(ガーミンfenixJ)の使いこなし③<ポイント/ルートの作成と利用>
:2015:03/22/07:08 ++ GPSウォッチ(ガーミンfenixJ)の使いこなし③<ポイント/ルートの作成と利用>
fenixJでナビを使うには、まず目的とするポイントやルートを登録する必要があり、
その最も簡単な方法は、Garmin純正のBaceCampを用いる方法である。
1.地図ソフトとfenixJとのやり取りの準備
①myGarminアカウントの作成
・このページからアカウントを作成(右したの作成をクリック)。
②BaseCampのダウンロード&インストール
③myGarminにサインイン
・myGarminのアカウントとパスワードを入力してサインインしmyGarminと接続
・アカウント名をクリックしクラウド領域を有効化→クラウド記憶域が追加
④BasCampへの地図の読み込み
・BaceCampのデフォルトの地図は貧弱で分かり難いのでフリーの日本地図をインストール
・自分はこちらを参考に、情報量が多く等高線がありオートルートのできる、Garmin GPS英語版用 日本地図データを、お試し版インストーラでBaceCampにインストールした。
※再インストールの際、インストールできない(BaceCampの地図メニューに表示されない)不具合が発生したが、インストール先を「C:\Garmin\Maps」の下に変えることで正常にインストールできた
⑤BaceCampモバイルのインストールとサインイン
・iOS用とAndroid用があるが、自分はiPad miniを使うのでiOS用をインストール。
・myCarminのアカウントとパスワードを入力してサインイン。
2.ポイントの作成とfenixJへの転送
① BaceCampでポイントを作成
・ツール/ウェイポイト→地図上の任意のポイントを選択⇒ポイント作成完了
②-1 ポイント(緯度・経度)の編集 ※BaceCamp上では場所が分かり難い場合
・BaceCampで適当な位置にポイントを作成
・Googleマップで位置を調べ、緯度・経度を確認:
任意位置を右クリック→この場所について→緯度・経度表示
・BaceCampのポイントを編集:ポイントを選択→緯度・経度を入力
②-2 ポイント(標高/アイコン/メモ)の編集
・BaceCampの設定を変更する:編集/オプション/測定/位置/グリッド/hddd.ddddd°
・ポイントの緯度/経度を調べる:編集したいポイントを選択→位置をコピー
・専用サイトで標高を調べる:こちらのサイトで緯度/経度を入力→移動→標高コピー
・又はMapionで標高を調べる:Mapionの地図で右クリック→詳細情報表示→海抜コピー
※緯度経度フォーマットが異なる場合、こちらを利用し変換
又は、Googleの検索を利用し変換
(例:36°12'33.0"N 137°36'17.0"E←→36.209167, 137.604722)
・BaceCampのポイントを編集:ポイントを選択/標高ペースト&アイコン選択&メモ入力
※fenixJで表示されないアイコンもあるので注意(頂上、鉄道等はNG)
③ fenixJへのポイントの転送
・作成したポイントをクラウド記憶域にドラッグ&ドロップ
⇒BaseCampモバイルのクラウドに自動追加(必要に応じ、右クリック→今すぐ同期)
・fenixJ:設定/データ通信/BaceCamp⇒Bluetooth接続待ち
・BaceCampモバイル:デバイス/スキャン⇒fenixJと接続
クラウド/右上クリック/デバイスにコピー→ポイントを選択/完了⇒fenixJに転送
※名前に"-"(全角のマイナス)が入るとfenixJで正常に表示されないので、カタカナの長音記号に変える等名前を変更する必要がある
3.BaceCampへのデータのインポート
BaceCampnにはgpx/gdb/kml等様々なフォーマットのデータをインポートできる。
①100名山データのインポート
・いいよねっとの日本百名山ルートデータ(.gdb)をダウンロード
・BaceCamp:マイコレクション選択→ファイル/インポート→gdbデータ選択
②カスタムPOIのインポート
・カスタムPOIを入手又は作成→GPX形式に変換(前記事参考)
・BaceCamp:マイコレクション選択→ファイル/インポート→gdxデータ選択
③カシミール3D作成ルートのインポート
・カシミール3D:右クリック/新規作成/ルート作成(任意名)
・カシミール3D:右クリック/ルートの操作/ファイルの書き出し(xxx.gpx)
・BaceCamp:マイコレクション選択→ファイル/インポート→gdxデータ選択
④山旅地図のインポート
・カシミール3D:山旅地図(山旅地図表示 ※5日間は無料で試用できる)
・カシミール3D:編集/選択範囲を決める→領域指定
・カシミール3D:ツール/マップカッター/切り出し→Garmin KMZ形式(xxx.kmz)
・BaceCamp:マイコレクション選択→ファイル/インポート→kmzデータ選択
⑤Googleマップ作成ルートのインポート
・Googleマップ:ログイン→左上検索欄クリック→マイマップ→作成
・Googleマップ:検索欄下[マーカーを追加]→ポイント作成(2箇所)
・Googleマップ:[ルートを追加]→交通手段選択→A/B枠クリック→地図上ポイント選択
・Googleマップ:左上[共有]の右横メニュー→KMLにエクスポート(xxx.kml)
・BaceCamp:マイコレクション選択→ファイル/インポート→kmlデータ選択
4.BaceCampでのウェイポイント/ルート/トラックの作成
・ツール→ウェイポイント or ルート or トラックを選択し、アイテムを自由に作成
・検索で目的の場所(主要ポイントとマイコレクション)を検索することもできるが、地図が英語版なので、主要ポイント検索はローマ字入力となる。但し「正:Shimojima→誤:Shitajima」のようや誤記述もあるので注意する
※ユーザーデータを選択→検索/選択したユーザーデータ周辺を検索,で周辺検索も可能
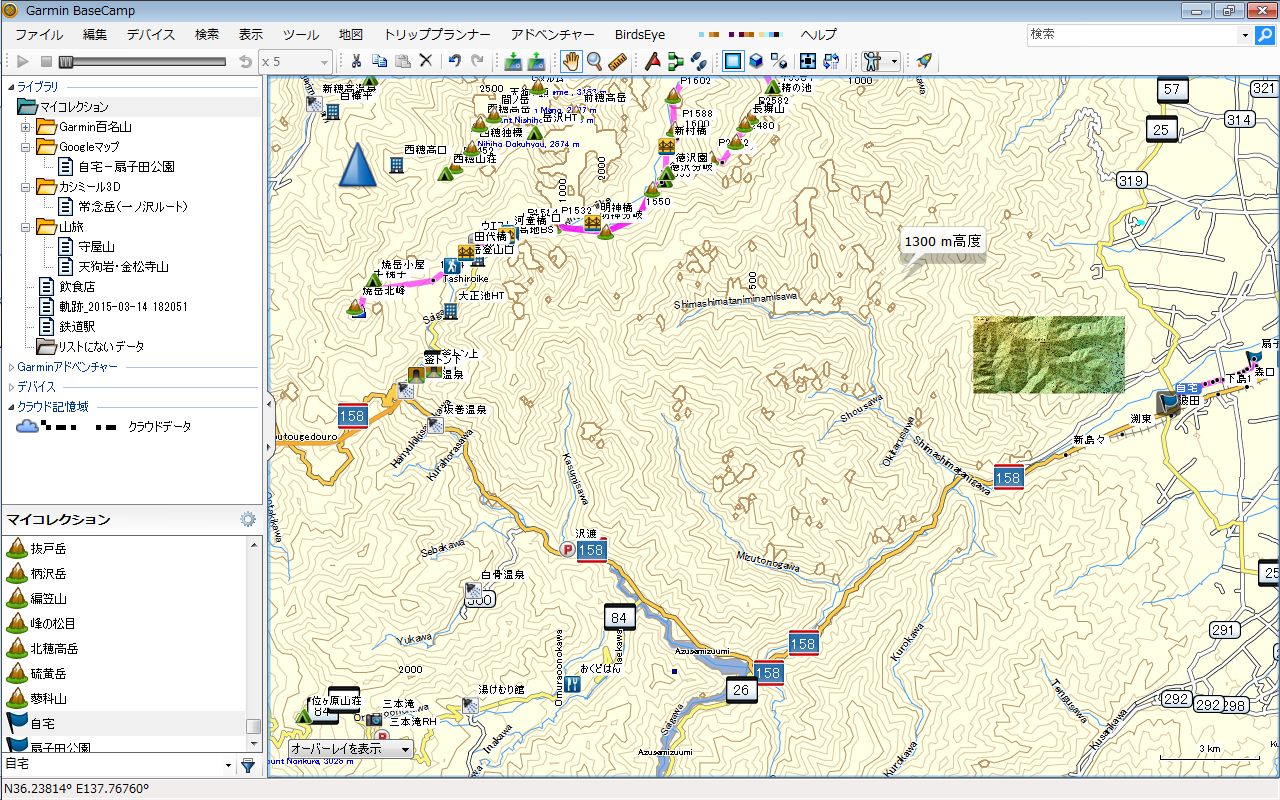
あとはデータをfenixJに転送。fenixJでポイント,ルート,軌跡管理で任意のアイテムを選択し"出発"すればナビ開始となる。(^^)/
その最も簡単な方法は、Garmin純正のBaceCampを用いる方法である。
1.地図ソフトとfenixJとのやり取りの準備
①myGarminアカウントの作成
・このページからアカウントを作成(右したの作成をクリック)。
②BaseCampのダウンロード&インストール
③myGarminにサインイン
・myGarminのアカウントとパスワードを入力してサインインしmyGarminと接続
・アカウント名をクリックしクラウド領域を有効化→クラウド記憶域が追加
④BasCampへの地図の読み込み
・BaceCampのデフォルトの地図は貧弱で分かり難いのでフリーの日本地図をインストール
・自分はこちらを参考に、情報量が多く等高線がありオートルートのできる、Garmin GPS英語版用 日本地図データを、お試し版インストーラでBaceCampにインストールした。
※再インストールの際、インストールできない(BaceCampの地図メニューに表示されない)不具合が発生したが、インストール先を「C:\Garmin\Maps」の下に変えることで正常にインストールできた
⑤BaceCampモバイルのインストールとサインイン
・iOS用とAndroid用があるが、自分はiPad miniを使うのでiOS用をインストール。
・myCarminのアカウントとパスワードを入力してサインイン。
2.ポイントの作成とfenixJへの転送
① BaceCampでポイントを作成
・ツール/ウェイポイト→地図上の任意のポイントを選択⇒ポイント作成完了
②-1 ポイント(緯度・経度)の編集 ※BaceCamp上では場所が分かり難い場合
・BaceCampで適当な位置にポイントを作成
・Googleマップで位置を調べ、緯度・経度を確認:
任意位置を右クリック→この場所について→緯度・経度表示
・BaceCampのポイントを編集:ポイントを選択→緯度・経度を入力
②-2 ポイント(標高/アイコン/メモ)の編集
・BaceCampの設定を変更する:編集/オプション/測定/位置/グリッド/hddd.ddddd°
・ポイントの緯度/経度を調べる:編集したいポイントを選択→位置をコピー
・専用サイトで標高を調べる:こちらのサイトで緯度/経度を入力→移動→標高コピー
・又はMapionで標高を調べる:Mapionの地図で右クリック→詳細情報表示→海抜コピー
※緯度経度フォーマットが異なる場合、こちらを利用し変換
又は、Googleの検索を利用し変換
(例:36°12'33.0"N 137°36'17.0"E←→36.209167, 137.604722)
・BaceCampのポイントを編集:ポイントを選択/標高ペースト&アイコン選択&メモ入力
※fenixJで表示されないアイコンもあるので注意(頂上、鉄道等はNG)
③ fenixJへのポイントの転送
・作成したポイントをクラウド記憶域にドラッグ&ドロップ
⇒BaseCampモバイルのクラウドに自動追加(必要に応じ、右クリック→今すぐ同期)
・fenixJ:設定/データ通信/BaceCamp⇒Bluetooth接続待ち
・BaceCampモバイル:デバイス/スキャン⇒fenixJと接続
クラウド/右上クリック/デバイスにコピー→ポイントを選択/完了⇒fenixJに転送
※名前に"-"(全角のマイナス)が入るとfenixJで正常に表示されないので、カタカナの長音記号に変える等名前を変更する必要がある
3.BaceCampへのデータのインポート
BaceCampnにはgpx/gdb/kml等様々なフォーマットのデータをインポートできる。
①100名山データのインポート
・いいよねっとの日本百名山ルートデータ(.gdb)をダウンロード
・BaceCamp:マイコレクション選択→ファイル/インポート→gdbデータ選択
②カスタムPOIのインポート
・カスタムPOIを入手又は作成→GPX形式に変換(前記事参考)
・BaceCamp:マイコレクション選択→ファイル/インポート→gdxデータ選択
③カシミール3D作成ルートのインポート
・カシミール3D:右クリック/新規作成/ルート作成(任意名)
・カシミール3D:右クリック/ルートの操作/ファイルの書き出し(xxx.gpx)
・BaceCamp:マイコレクション選択→ファイル/インポート→gdxデータ選択
④山旅地図のインポート
・カシミール3D:山旅地図(山旅地図表示 ※5日間は無料で試用できる)
・カシミール3D:編集/選択範囲を決める→領域指定
・カシミール3D:ツール/マップカッター/切り出し→Garmin KMZ形式(xxx.kmz)
・BaceCamp:マイコレクション選択→ファイル/インポート→kmzデータ選択
⑤Googleマップ作成ルートのインポート
・Googleマップ:ログイン→左上検索欄クリック→マイマップ→作成
・Googleマップ:検索欄下[マーカーを追加]→ポイント作成(2箇所)
・Googleマップ:[ルートを追加]→交通手段選択→A/B枠クリック→地図上ポイント選択
・Googleマップ:左上[共有]の右横メニュー→KMLにエクスポート(xxx.kml)
・BaceCamp:マイコレクション選択→ファイル/インポート→kmlデータ選択
4.BaceCampでのウェイポイント/ルート/トラックの作成
・ツール→ウェイポイント or ルート or トラックを選択し、アイテムを自由に作成
・検索で目的の場所(主要ポイントとマイコレクション)を検索することもできるが、地図が英語版なので、主要ポイント検索はローマ字入力となる。但し「正:Shimojima→誤:Shitajima」のようや誤記述もあるので注意する
※ユーザーデータを選択→検索/選択したユーザーデータ周辺を検索,で周辺検索も可能
あとはデータをfenixJに転送。fenixJでポイント,ルート,軌跡管理で任意のアイテムを選択し"出発"すればナビ開始となる。(^^)/
 :2015:03/14/07:52 ++ GPSウォッチ(ガーミンfenixJ)の使いこなし②<カスタムPOIの作成と利用>
:2015:03/14/07:52 ++ GPSウォッチ(ガーミンfenixJ)の使いこなし②<カスタムPOIの作成と利用>
fenixJでは、カスタムPOI(point of interes)というものが利用できる。
カスタムなので、基本的には自分で作ることになるのだがカスタムPOIを公開しているサイトもあり、このデータを利用すれば手っ取り早く利用することができる。
~カスタムPOI公開サイト~
・GARMINカスタムPOIの日本語化:コンビニ等のGPI形式のカスタムPOIを提供
・CustumPOI:CSV形式の幅広い各種のPOIを提供 ※2009年頃のデータ
~カスタムPOIのデータ形式の変換~
GPI形式のカスタムPOIであれば、POIファイルをfenixJのGarmin/POIにコピーすることで利用可能だが、他形式(CSV、GCP、GPX)の場合GPI形式への変換が必要となる。
・ファイル名は日本語でもOK ・データ自体も日本語が使用可
[CSV→GPI変換]
●POILoader(ソフト)を用いて変換
・任意のCSV形式ファイルをGPI形式に変換し、任意のフォルダに保存、若しくは直接GarminのPOIフォルダに保存する
[GCP/GPX→CSV→GPI変換] ※CSV→GPI変換はPOILoaderを使用
●GCPEditor(ソフト)を用いて変換
・ファイル/開く(GCP/GPXの読込)→ファイル/名前を付けて保存(CSVの保存)
・必要に応じ、CSVファイルをExcelやテキストエディタで編集する
[GPI→CSV変換]
GPIファイルをカスタマイズしたい場合、CSV形式に変換し編集する
●GPS Data TeamのPOI Manager(Webサイト)を利用して変換
・CSV/GPI/KML/GPX/OV2/LMXファイルの相互変換 ※汎用版
・ファイルを選択(GPIの読込)→SAVE AS CSV(CSVの保存)
※文字化けする場合、Change charsetをshift_jis,utf-8等に変更
※うまく変換できない場合、高機能版(POI Editor)を使用
●GPS Data TeamのPOI Editor(Webサイト)を利用して変換
・CSV/GPI/KML/GPX/OV2/LMXファイルの相互変換 ※高機能・大容量版
・ファイルを選択(GPIの読込)→形式を指定しSAVE
※文字化けする場合、Option→Default encodingをshift_jis,utf-8等に変更
★保存されるCSVファイルの文字コードはutf-8だが、fenixJの文字コードはshift_jisで、そのままだとfenixJ上で文字化けしてしまうので、文字コードを指定して保存できるテキストエディタでshift_jisに変換し保存する必要がある
~カスタムPOIの作り方~
[CSV形式(手作業)]
●テキストエディタで作成
・経度と緯度と名前をコンマで区切り、拡張子CSVで保存する
経度1,緯度1,名前1
経度2,緯度2,名前2
:
[CSV形式(自動)]
●GCPEditor(ソフト)を用いて取得
<一例>
・ツール→POI収集画面を表示
・YahooローカルサーチTABを選択
・住所コード指定(長野県:20)、業種コード(コンビニ、スーパー:0205)等を指定
・検索&データ取得をクリック
・データ取得を継続しますか→キャンセル選択
・取得データをウェイポイント一覧に追加をクリック
・ファイル/名前を付けて保存(CSVの保存)
●Google Earth を使って取得
・OruxMaps もより検索データの作り方(南房総ツーリング日記)参考
他のGariminでは、POILoaderでカスタムPOIをGPI形式に変換する際、CSVファイルと同じ場所に20x20程度の同じ名前のBMP形式の画像を置けば、任意のアイコンにできるらしいが、こちらは色々と試してみたものの上手くいかず(T-T)。全部デフォルトの丸いアイコンになってしまう。
fenixJのカスタムPOIのアイコンを変える裏技ってあるのかなぁ~?
ちなみに、最初いい気になってカスタムPOIを一杯登録したのだが...
ナビ動作中、画面がなかなか更新されないという問題が発生!
すべてのポイントとカスタムPOIを読み取り地図上に表示させようとしているためか?
地図のポイントをオフにすることでこの問題は解消された様に見えたが、捕捉後の最初の地図表示までなぜか遅くなってる(一旦表示したら画面更新は問題なし)。
結局、必要最小限のカスタムPOI(山、山小屋、日帰り温泉[長野]、鉄道駅[長野])を登録し使うことしにした。

ナビ中、地図にアイコンが表示され、今どこに居るのかがなんとなく分っていい。
カスタムPOIだと場所は表示されないが(これも裏技があるのかも?)、ポイントの場合、ポイント名を英語にすると地図に場所が表示される。
なんで、ナビの目印にしたい場所等、重要な場所等は、英語表記にするといい。
ただすべてのポイントを英語表記にすると、地図がごちゃごちゃしてしまうのと、ポイントを調べる際、場所を瞬間的にイメージし辛いので、自分の場合、英語表記のポイントと日本語表記のポイントを併用している。
場所が表示されてないポイントやカスタムPOIも、
・カーソルをアイコンの上に移動→オレンジボタン→選択オプション
で、場所を知ることができるが、
※カーソルをアイコンの上に移動させた後、ちょっと時間を置かないと(カーソルが点滅するまで)、選択オプションを押しても場所が表示されないので注意!!!
尚、日本語表記では「Z:自宅」の様にローマ字を先頭に付け、検索し易くしている。
カスタムなので、基本的には自分で作ることになるのだがカスタムPOIを公開しているサイトもあり、このデータを利用すれば手っ取り早く利用することができる。
~カスタムPOI公開サイト~
・GARMINカスタムPOIの日本語化:コンビニ等のGPI形式のカスタムPOIを提供
・CustumPOI:CSV形式の幅広い各種のPOIを提供 ※2009年頃のデータ
~カスタムPOIのデータ形式の変換~
GPI形式のカスタムPOIであれば、POIファイルをfenixJのGarmin/POIにコピーすることで利用可能だが、他形式(CSV、GCP、GPX)の場合GPI形式への変換が必要となる。
・ファイル名は日本語でもOK ・データ自体も日本語が使用可
[CSV→GPI変換]
●POILoader(ソフト)を用いて変換
・任意のCSV形式ファイルをGPI形式に変換し、任意のフォルダに保存、若しくは直接GarminのPOIフォルダに保存する
[GCP/GPX→CSV→GPI変換] ※CSV→GPI変換はPOILoaderを使用
●GCPEditor(ソフト)を用いて変換
・ファイル/開く(GCP/GPXの読込)→ファイル/名前を付けて保存(CSVの保存)
・必要に応じ、CSVファイルをExcelやテキストエディタで編集する
[GPI→CSV変換]
GPIファイルをカスタマイズしたい場合、CSV形式に変換し編集する
●GPS Data TeamのPOI Manager(Webサイト)を利用して変換
・CSV/GPI/KML/GPX/OV2/LMXファイルの相互変換 ※汎用版
・ファイルを選択(GPIの読込)→SAVE AS CSV(CSVの保存)
※文字化けする場合、Change charsetをshift_jis,utf-8等に変更
※うまく変換できない場合、高機能版(POI Editor)を使用
●GPS Data TeamのPOI Editor(Webサイト)を利用して変換
・CSV/GPI/KML/GPX/OV2/LMXファイルの相互変換 ※高機能・大容量版
・ファイルを選択(GPIの読込)→形式を指定しSAVE
※文字化けする場合、Option→Default encodingをshift_jis,utf-8等に変更
★保存されるCSVファイルの文字コードはutf-8だが、fenixJの文字コードはshift_jisで、そのままだとfenixJ上で文字化けしてしまうので、文字コードを指定して保存できるテキストエディタでshift_jisに変換し保存する必要がある
~カスタムPOIの作り方~
[CSV形式(手作業)]
●テキストエディタで作成
・経度と緯度と名前をコンマで区切り、拡張子CSVで保存する
経度1,緯度1,名前1
経度2,緯度2,名前2
:
[CSV形式(自動)]
●GCPEditor(ソフト)を用いて取得
<一例>
・ツール→POI収集画面を表示
・YahooローカルサーチTABを選択
・住所コード指定(長野県:20)、業種コード(コンビニ、スーパー:0205)等を指定
・検索&データ取得をクリック
・データ取得を継続しますか→キャンセル選択
・取得データをウェイポイント一覧に追加をクリック
・ファイル/名前を付けて保存(CSVの保存)
●Google Earth を使って取得
・OruxMaps もより検索データの作り方(南房総ツーリング日記)参考
他のGariminでは、POILoaderでカスタムPOIをGPI形式に変換する際、CSVファイルと同じ場所に20x20程度の同じ名前のBMP形式の画像を置けば、任意のアイコンにできるらしいが、こちらは色々と試してみたものの上手くいかず(T-T)。全部デフォルトの丸いアイコンになってしまう。
fenixJのカスタムPOIのアイコンを変える裏技ってあるのかなぁ~?
ちなみに、最初いい気になってカスタムPOIを一杯登録したのだが...
ナビ動作中、画面がなかなか更新されないという問題が発生!
すべてのポイントとカスタムPOIを読み取り地図上に表示させようとしているためか?
地図のポイントをオフにすることでこの問題は解消された様に見えたが、捕捉後の最初の地図表示までなぜか遅くなってる(一旦表示したら画面更新は問題なし)。
結局、必要最小限のカスタムPOI(山、山小屋、日帰り温泉[長野]、鉄道駅[長野])を登録し使うことしにした。
ナビ中、地図にアイコンが表示され、今どこに居るのかがなんとなく分っていい。
カスタムPOIだと場所は表示されないが(これも裏技があるのかも?)、ポイントの場合、ポイント名を英語にすると地図に場所が表示される。
なんで、ナビの目印にしたい場所等、重要な場所等は、英語表記にするといい。
ただすべてのポイントを英語表記にすると、地図がごちゃごちゃしてしまうのと、ポイントを調べる際、場所を瞬間的にイメージし辛いので、自分の場合、英語表記のポイントと日本語表記のポイントを併用している。
場所が表示されてないポイントやカスタムPOIも、
・カーソルをアイコンの上に移動→オレンジボタン→選択オプション
で、場所を知ることができるが、
※カーソルをアイコンの上に移動させた後、ちょっと時間を置かないと(カーソルが点滅するまで)、選択オプションを押しても場所が表示されないので注意!!!
尚、日本語表記では「Z:自宅」の様にローマ字を先頭に付け、検索し易くしている。
 :2015:03/07/06:02 ++ GPSウォッチ(ガーミンfenixJ)の使いこなし①<注意点と各種設定>
:2015:03/07/06:02 ++ GPSウォッチ(ガーミンfenixJ)の使いこなし①<注意点と各種設定>
~ソフトウェアのバージョンアップ~
fenixjの購入時のソフトウェアVer.は2.40、GPSソフトウェアVer.は3.10であったが、GARMIN(ガーミン)の正規代理である「いいよねっと」のサポートページを見ると、それぞれVer.2.50(2014/11/19)、Ver.3.30(2014/11/21)にバージョンアップされていた。
fenixjは発売(2013/6/13)から1年以上経過しているため、バグ修正ほぼ完了し安定しているものだと思い込んでいたが、こちらの記事を見ると、ソフトVer.2.40から「まともにログが取れない現象(バグ?)」が発生し使えない状態になったらしい。
同記事によると、GPSソフトをVer.3.30にすることで「今までになかったくらい安定してデータが取れてる」とのことで、早々に両ソフトのバージョンアップを実施した。
fenixjの購入時のソフトウェアVer.は2.40、GPSソフトウェアVer.は3.10であったが、GARMIN(ガーミン)の正規代理である「いいよねっと」のサポートページを見ると、それぞれVer.2.50(2014/11/19)、Ver.3.30(2014/11/21)にバージョンアップされていた。
fenixjは発売(2013/6/13)から1年以上経過しているため、バグ修正ほぼ完了し安定しているものだと思い込んでいたが、こちらの記事を見ると、ソフトVer.2.40から「まともにログが取れない現象(バグ?)」が発生し使えない状態になったらしい。
同記事によると、GPSソフトをVer.3.30にすることで「今までになかったくらい安定してデータが取れてる」とのことで、早々に両ソフトのバージョンアップを実施した。
~バッテリーを持たせるための設定~
GPSウォッチ(ガーミンfenixJ)のバッテリーの持ち時間は、
カタログスペックによると、GPS機能を使った場合、1秒に1回衛星捕捉で16時間、1分間に1回衛星捕捉(ウルトラトラック)で50時間、時計機能のみなら、気圧計・コンパス常時オンで14日、オフ(オンデマンド)なら42日となっている。
が、この持ち時間を実現するためには、以下の点に注意する必要があるとのこと。
■バックライトを点灯すると持ち時間が短くなる
・バックライトは極力点灯しない
■ウルトラトラックにしても他の設定により1秒測位になる
・自動ラップや自動ポーズ、ナビゲーション等を使うと内部的に1秒測位になる。
■データ形式による違い
・データ出力をFITにすると若干持ち時間が短くなる
~プロフィールの設定~
fenixjの機能は非常に多彩で、メニュー項目も非常に多く、時々しか使わないとどんな機能(設定)が何処にあるのか分からなくなる。また、どんな設定にしたのか、設定のポイントが何なのかを忘れた場合にも備え、メニューの一覧を作ってみた。
◎『プロフィール xx』の設定内容一覧
□設定
◆システム
衛星受信モード: 標準/ウルトラトラック/インドア/デモモード
MSAS/WAAS: オフ/オン ※静止衛星を利用した位置精度向上システム
ショートカットキー: オフ,スタート/ストップ,ラップ,救助ナビ,フラッシュライト,カウントダウンタイマー,ストップウォッチ
言語: 日本語/...
インターフェイス: Mass Storage/...
◆データページ
◇軌跡取得中
ページ1: 距離/TP合計時/速度
ページ2: カロリー/LP時間
ページ3: 高度
ページ4: コンパス
ページ5: 地図
ページ6: タイム
ページ追加
◇ナビゲーション中
ページ1: 目的標時間,目的地距離,目的地時刻
ページ2: 距離/TP合計時/速度
ページ3: カロリー/LP時間
ページ4: 高度
ページ5: コンパス
ページ6: 地図
ページ7: タイム
ページ追加
◇インドア
ページ1: 距離,TP合計時,ペース
ページ2: ケイデンス数,ステップ数
ページ3: 速度,カロリー
ページ4: タイム
<参考:オプションページ>
・時刻
・衛星補足アイコン/バッテリーアイコン
・距離/TP合計時
◆センサ-
◇センサーモード: オンデマンド/常時オン ※オンデマンド:都度センサーを作動
◇コンパス
方位表示: 文字方位/度...
方位基準: 真北/磁北/...
コンパス表示: 方位/コース目的地方位 ※コース:ナビラインを使う時に選択
電子コンパス: 自動/オン/オフ
校正→スタート
◇気圧高度計
自動校正: 開始時/常時/オフ
気圧グラフ: 可変/固定/大気圧 ※可変:気圧高度計,固定:GPS高度算出
高度グラフ: 高度/時間,高度/距離
沿面設定
沿面速度: オン/オフ
沿面距離: オン/オフ
校正→高度設定or気圧設定
◆ANTセンサー
心拍計: オフ/オン
ケイデンスセンサー: オフ/オン
温度計: オフ/オン
フットポッド: オフ/オン
◆トーン
メッセージ: トーン/バイブレーション/トーン&バイブ/なし
キー: オン/オフ
◆ディスプレイ
バックライト
点灯時間: 15秒/...
バックライトレベル: 30%/...
自動点灯: オフ/オン
コントラスト
◆リセット
トリップデータ
センサーデータ
ポイント
軌跡
全設定リセット
◆地図
地図表示: トラックアップ/ノースアップ
自動ズーム: オフ/オン
ポイント: 自動/オフ/5m/...
軌跡: 表示/非表示
地図カラー: 標準/マリン
◆軌跡
記録方法: 自動/距離/時間
間隔: 最高/高/標準/低/最低 ※自動時メニュー、距離/時間の場合数値入力
自動記録: オン/オフ
自動保存: オフ/オン
自動ポーズ: オフ/オン
データ出力: GPX,GPX/FIT,FIT
◆時間
タイムページ
時刻表示レイアウト
秒針表示
表示データ
衛星アイコン表示: 表示/非表示
時間表示: 24時間/...
タイムゾーン: 自動/手動
ダイムゾーン2→ゾーン追加
サマータイム ※タイムゾーンが手動の場合に表示
◆ユニット
距離/スピード: メートル/...
高度: メートル/...
震度: メートル/...
気温: 摂氏/...
気圧: ヘクトパスカル/...
昇降速度: メートル/秒,...
◆位置フォーマット
位置フォーマット: hddd°mm'ss.ss"/hddd°mm.mmm'/hddd.ddddd/...
測地系: WGS84/...
スフェロイド: WGS84/...
◆プロフィール
ハイキング: 名前変更/下へ移動/削除
ランニング
サイクリング
ジオキャッシング
釣り
マリンスポーツ
スカイスポーツ
登山
新規作成
◆フィットネス
自動ラップ: 距離=1.00km/スキーモード/オフ
ユーザープロフィール
心拍ゾーン
アクティビティ: バイク/ラン/その他
フットポッド: インドア/常時オン/オフ
バイクスピード: インドア/常時オン/オフ
バーチャルパートナー: オフ/ペース/スピード
◆ジオキャッシュ
ジオキャッシュリスト: 名前で表示
chirp: オフ
◆メニュー ※メニューページに表示するメニューの順序等の操作
設定: 移動/挿入
アラーム&タイマー: 移動/挿入/削除
ポイント: 移動/挿入/削除
軌道管理: 移動/挿入/削除
ルート: 移動/挿入/削除
アラート: 移動/挿入/削除
GPSツール: 移動/挿入/削除
プロフィール: 移動/挿入/削除
データ通信: 移動/挿入/削除
フィットネス履歴: 移動/挿入/削除
ページ追加
◆その他
Software Version 2.50, ユニットID:388******* ※バージョンアップ実施
□アラーム&タイマー
◆アラーム
アラーム追加
◆カウントダウンターマー
◆ストップウォッチ
□ポイント
◆近隣検索
◆名前検索
↓登録Pointがリスト表示
□軌跡管理
◆現在の軌跡
↓登録軌跡がリスト表示
□ルート
◆新規作成
↓登録ルートがリスト表示
□アラート
◆近接ポイント: ポイントを指定→半径を入力
◆距離
間隔: 設定した距離の間隔毎に通知
目的地距離: 設定した最終目的地に接近した際に通知
オフコース: 設定したコースから離れた際に通知
◆時間
間隔
日の入
目的地時刻
◆高度
最低
最高
上昇量
下降量
◆到着アラート
ポイント: ルートに含まれる経由地や目的地に到着した際に通知
◆スピード
◆ペース
◆心拍
◆ケイデンス
◆バッテリー
□GPSツール
◆衛星情報
◆サイトナビ ※進みたい方向をロックしその方角へナビ
◆ポイント投影 ※ロックした方角/距離へポイントを作成
◆座標 ※座標を入力してナビ
◆各種POI ※都市POI/カスタムPOIの表示/ナビ
◆ジオキャッシュ ※GPSを使った世界的宝探しゲーム
◆太陽と月 ※現在位置の日の出/日の入/月の満ち欠けを表示
◆狩猟と釣 ※指定した日が狩猟や釣りに適してるかどうか/適した時間を表示
◆面積計算 ※歩いたルートで囲まれた面積を計算
◆平均位置測定 ※登録地点で複数回測定し精度の高い位置情報を登録
◆救助ナビ ※現在地を登録しその場所に戻るためのナビを開始
◆実行ルート ※ナビ中のルートに関する詳細情報を確認
□プロフィール ※プロフィール(用途に合わせた設定の組み合わせ)の変更
□データ通信
◆BaceCamp ※スマホのBaceCampMobileとの接続/通信
◆ワイヤレス通信 ※無線付Garmin間で通信しデータをCopy
□フィットネス履歴 ※サイクリングorランニングプロフィール時のデータ/FITでの出力データ
日時指定→フィットネス履歴確認:詳細/地図参照/軌跡として保存
※プロフィール新規作成時のDefault条件(各種操作後で出荷直後の状態とは異なる)
◎『登山』プロフィールの設定
□設定
◆システム ※ショートカットキー以外省略
ショートカットキー: ▲キー長押し=ストップウォッチ/...|▼キー長押し=カウントダウンタイマー/...|...
◆データページ
◇軌跡取得中
ページ1: コンパス
ページ2: 地図
ページ3: 高度,距離,TP合計時
ページ4: 総上昇量,GPS高度,総下降量
ページ5: バッテリー,LP時間,LL時間
ページ6: LP距離,LP速度,LL速度
ページ7: 日の出,気温,日の入
ページ8: タイム
ページ追加
◇ナビゲーション中
ページ1: コンパス
ページ2: 地図
ページ3: 高度,距離,TP合計時
ページ4: 総上昇量,GPS高度,総下降量
ページ5: バッテリー,LP時間,LL時間
ページ6: 目的標高差,目的地距離,目的地時間
ページ7: 経由標高差,経由地距離,経由地時間
ページ8: タイム
ページ追加
◇インドア
◆センサ-
センサーモード: オンデマンド
コンパス
方位表示: 文字方位/度
方位基準: 真北
コンパス表示: 方位
電子コンパス: *オン (変更)
校正
気圧高度計
自動校正: 開始時
気圧グラフ: 可変
高度グラフ: 高度
沿面設定
沿面速度: *オン (変更)
沿面距離: *オン (変更)
校正
◆ANTセンサー
◆トーン
◆ディスプレイ
◆リセット
◆地図
地図表示: *ノースアップ (変更)
自動ズーム: *オフ
ポイント: *1.2km (変更)
軌跡: *表示
地図カラー: 標準
◆軌跡
記録方法: *自動
間隔: *低
自動記録: *オン
自動保存: *オフ
自動ポーズ: *オフ
データ出力: *GPX
◆時間
◆ユニット
◆位置フォーマット
位置フォーマット: *hddd.ddddd
測地系: WGS84
スフェロイド: WGS84
◆プロフィール
◆フィットネス ※未変更部分は省略
自動ラップ: *距離=1.0km,トーン&バイブ
ユーザープロフィール: 年齢=50/...
◆ジオキャッシュ
◆メニュー
◆その他
□アラート ※無効が表示されてる場合有効状態
◆近接ポイント
◆距離
間隔: *0.50km,有効,トーン&バイブ ※設定した距離の間隔毎に通知
目的地距離: *0.10km,有効,トーン&バイブ ※最終目的地に接近した際に通知
オフコース: *0.10km,有効,トーン&バイブ ※コースから離れた際に通知
◆時間
◆高度
◆到着アラート
ポイント: *有効,トーン&バイブ ※経由地or目的地到着で通知
※*印は設定のポイントとなる部分
※位置フォーマットはポイント作成での互換を考えた設定
◎『サイクリング』プロフィールの設定
□設定
◆システム ※ショートカットキー以外省略
ショートカットキー: ▲キー長押し=ストップウォッチ/...|▼キー長押し=カウントダウンタイマー/...|...
◆データページ
◇軌跡取得中
ページ1: コンパス
ページ2: 地図
ページ3: バッテリー,距離,TP合計時
ページ4: 最高速度,速度,移動平均速度
ページ5: 最高高度,GPS高度,勾配
ページ6: LP距離,LP時間,LL時間
ページ7: タイム
ページ追加
◇ナビゲーション中
ページ1: コンパス
ページ2: 地図
ページ3: バッテリー,距離,TP合計時
ページ4: 最高速度,速度,移動平均速度
ページ5: 最高高度,GPS高度,勾配
ページ6: 目的標高差,目的地距離,目的地時間
ページ7: 経由標高差,経由地距離,経由地時間
ページ8: タイム
ページ追加
◇インドア
◆センサ-
センサーモード: オンデマンド
コンパス
方位表示: 文字方位/度
方位基準: 真北
コンパス表示: 方位
電子コンパス: *自動
校正
気圧高度計
自動校正: 開始時
気圧グラフ: 可変
高度グラフ: 高度
沿面設定
沿面速度: *オフ
沿面距離: *オフ
校正
◆ANTセンサー
◆トーン
◆ディスプレイ
◆リセット
◆地図
地図表示: *トラックアップ
自動ズーム: *オフ
ポイント: *1.2km
軌跡: *表示
地図カラー: 標準
◆軌跡
記録方法: 自動
間隔: *標準
自動記録: *オン
自動保存: *オフ
自動ポーズ: *オフ
データ出力: *GPX
◆時間
◆ユニット
◆位置フォーマット
位置フォーマット: *hddd.ddddd
測地系: WGS84
スフェロイド: WGS84
◆プロフィール
◆フィットネス ※未変更部分は省略
自動ラップ: *距離=5.00km,トーン&バイブ
ユーザープロフィール: 年齢=50/...
◆ジオキャッシュ
◆メニュー
◆その他
□アラート ※無効と表示されてる場合が有効状態
◆近接ポイント
◆距離
間隔: *1.00km,有効,トーン&バイブ ※設定した距離の間隔毎に通知
目的地距離: *0.50km,有効,トーン&バイブ ※最終目的地に接近した際に通知
オフコース: *0.20km,無効,トーン&バイブ ※コースから離れた際に通知
◆時間
◆高度
◆到着アラート
ポイント: *有効,トーン&バイブ ※経由地or目的地到着で通知
◎『バイク』プロフィールの設定 ※新規作成
□設定
◆システム ※ショートカットキー以外省略
ショートカットキー: ▲キー長押し=ストップウォッチ/...|▼キー長押し=カウントダウンタイマー/...|...
◆データページ
◇軌跡取得中
ページ1: コンパス
ページ2: 地図
ページ3: バッテリー,距離,TP合計時
ページ4: 最高速度,速度,移動平均速度
ページ5: 最高高度,GPS高度,高度
ページ6: LP距離,LP時間,LL時間
ページ7: タイム
ページ追加
◇ナビゲーション中
ページ1: コンパス
ページ2: 地図
ページ3: バッテリー,距離,TP合計時
ページ4: 最高速度,速度,移動平均速度
ページ5: 最高高度,GPS高度,高度
ページ6: 目的標高差,目的地距離,目的地時間
ページ7: 経由標高差,経由地距離,経由地時間
ページ8: タイム
ページ追加
◇インドア
◆センサ-
センサーモード: オンデマンド
コンパス
方位表示: 文字方位/度
方位基準: 真北
コンパス表示: 方位
電子コンパス: *自動
校正
気圧高度計
自動校正: 開始時
気圧グラフ: 可変
高度グラフ: 高度
沿面設定
沿面速度: *オフ
沿面距離: *オフ
校正
◆ANTセンサー
◆トーン
◆ディスプレイ
◆リセット
◆地図
地図表示: *トラックアップ
自動ズーム: *オフ
ポイント: *2.0km
軌跡: *表示
地図カラー: 標準
◆軌跡
記録方法: *自動
間隔: *高
自動記録: *オン
自動保存: *オフ
自動ポーズ: *オフ
データ出力: *GPX
◆時間
◆ユニット
◆位置フォーマット
位置フォーマット: *hddd.ddddd
測地系: WGS84
スフェロイド: WGS84
◆プロフィール
◆フィットネス ※未変更部分は省略
自動ラップ: *オフ
ユーザープロフィール: 年齢=50/...
◆ジオキャッシュ
◆メニュー
◆その他
□アラート ※無効が表示されてる場合有効状態
◆近接ポイント
◆距離
間隔: *50.0km,無効,トーン&バイブ ※設定した距離の間隔毎に通知
目的地距離: *1.00km,有効,トーン&バイブ ※最終目的地に接近した際に通知
オフコース: *0.50km,有効,トーン&バイブ ※コースから離れた際に通知
◆時間
◆高度
◆到着アラート
ポイント: *有効,トーン&バイブ ※経由地or目的地到着で通知
~メニュー順序の入れ替え~
使い易さを考えて、メニューを以下のような順番に入れ替えた。
□ポイント
□ルート
□軌跡管理
□アラート
□GPSツール
□アラーム&タイマー
□フィットネス履歴
□データ通信
□プロフィール
□設定
次回はポイントの作成方法の予定。(^^)/
 :2015:02/28/08:20 ++ 安全な山登りの為の強力アイテム『GPSウォッチ(ガーミンfenixJ)』の購入
:2015:02/28/08:20 ++ 安全な山登りの為の強力アイテム『GPSウォッチ(ガーミンfenixJ)』の購入
安全な山登りには地図が必須。手軽さ、見易さ、耐久性等総合的に考えると紙の地図がベターだが、今やハイテク時代(死語?)。所有スマホを活用し、地図ロイドと山旅ロガーとの連携により位置の把握とログ取得を行っている。
だが、問題はバッテリーと手軽さ。バッテリー容量に限りがあるので、継続的あるいは頻繁な位置把握やログ取得は難しい。ましてや通話用スマホならなおさらである。
また、今まで何度か道に迷いかけた経験があった事(その時はスマホを持ってなかった)から、できるだけルートを外さず、道に迷ったときでも確実に目的地に到着できるナビ機能を持ち、歩きながらでも簡単に情報を確認できる、GPSウォッチの購入を検討することにした。
色々と調査した結果、次の6機種が有力候補となった。
1.GEANEE(ジーニー)MK-GSW1 or GSW-01
○機能が豊富でリーズナブル!
○GSW-01はMK-GSW1と機能は同じ?価格は7800円と最安値!
2.Pianta(ピアンタ) GPS-22HRW+II
○心拍計付き
○バッテリー交換可能(3780円+送料540円)
3.i-gotU GT-900
○レビューを見ると、GPS精度が悪いとか、悪くないとか?
4.GARMIN(ガーミン) ForeTrex 401
○米軍特殊部隊で使用されている→信頼性抜群?
○普段時計として使えない(恥ずかしい)
5.GARMIN(ガーミン) ForeAthlete 910XTJ
○機能と表示パターンが豊富
○アスリートには最適
6.GARMIN(ガーミン) fenixJ
○悪いレビューがない→これを選べば間違いなし?
○3D距離(沿面距離)計測 ※通常(他機種)は水平距離
○一番高価
※910XTJとfenixJとの機能比較はこちら
どれにするか悩んだ末...
安物買いの銭失いはしたくないので、思い切ってfenixJをチョイス!
(geanee FXC-5Aで『GPSの性能は使ってるGPSチップで大きく違う』ことを実感。安い機器は安い性能の悪いチップを使ってる可能性大。同じ失敗は繰り返したくない)
価格は42120円だが4212ポイント付くので実質37908円。
ちなみに、fenixJの新モデルであるfenix2Jの購入も検討したが、レビューを見ると液晶が見にくい、アスリートの機能は豊富になったが使いづらい等、評価があまり良くないので、あえて旧モデルのfenixjを選ぶことにした。
GARMIN fenixJ 到着!
高級感漂う梱包箱。


パッと見はG-SHOK?!
液晶を保護したいが、fenix用の液晶保護フィルムは見つからなかったので...
ウクレレDUK-5Tの鳴り改善で使った100均のコンパスカッターで液晶フィルムを円形(φ35mm)にカットし貼り付けた。
ピッタリの大きさ(36mmでもよかったかな)で気泡も入らず、シートがあるのも気付かない位の素晴らしい出来。(^^ 真中に針の穴があいてるのはご愛嬌。

高価な大人の玩具。年に数回の活躍だと勿体ないし25年振りの腕時計として使うかな。
だが、問題はバッテリーと手軽さ。バッテリー容量に限りがあるので、継続的あるいは頻繁な位置把握やログ取得は難しい。ましてや通話用スマホならなおさらである。
また、今まで何度か道に迷いかけた経験があった事(その時はスマホを持ってなかった)から、できるだけルートを外さず、道に迷ったときでも確実に目的地に到着できるナビ機能を持ち、歩きながらでも簡単に情報を確認できる、GPSウォッチの購入を検討することにした。
色々と調査した結果、次の6機種が有力候補となった。
1.GEANEE(ジーニー)MK-GSW1 or GSW-01
○機能が豊富でリーズナブル!
○GSW-01はMK-GSW1と機能は同じ?価格は7800円と最安値!
2.Pianta(ピアンタ) GPS-22HRW+II
○心拍計付き
○バッテリー交換可能(3780円+送料540円)
3.i-gotU GT-900
○レビューを見ると、GPS精度が悪いとか、悪くないとか?
4.GARMIN(ガーミン) ForeTrex 401
○米軍特殊部隊で使用されている→信頼性抜群?
○普段時計として使えない(恥ずかしい)
5.GARMIN(ガーミン) ForeAthlete 910XTJ
○機能と表示パターンが豊富
○アスリートには最適
6.GARMIN(ガーミン) fenixJ
○悪いレビューがない→これを選べば間違いなし?
○3D距離(沿面距離)計測 ※通常(他機種)は水平距離
○一番高価
※910XTJとfenixJとの機能比較はこちら
どれにするか悩んだ末...
安物買いの銭失いはしたくないので、思い切ってfenixJをチョイス!
(geanee FXC-5Aで『GPSの性能は使ってるGPSチップで大きく違う』ことを実感。安い機器は安い性能の悪いチップを使ってる可能性大。同じ失敗は繰り返したくない)
価格は42120円だが4212ポイント付くので実質37908円。
ちなみに、fenixJの新モデルであるfenix2Jの購入も検討したが、レビューを見ると液晶が見にくい、アスリートの機能は豊富になったが使いづらい等、評価があまり良くないので、あえて旧モデルのfenixjを選ぶことにした。
GARMIN fenixJ 到着!
高級感漂う梱包箱。
パッと見はG-SHOK?!
液晶を保護したいが、fenix用の液晶保護フィルムは見つからなかったので...
ウクレレDUK-5Tの鳴り改善で使った100均のコンパスカッターで液晶フィルムを円形(φ35mm)にカットし貼り付けた。
ピッタリの大きさ(36mmでもよかったかな)で気泡も入らず、シートがあるのも気付かない位の素晴らしい出来。(^^ 真中に針の穴があいてるのはご愛嬌。
高価な大人の玩具。年に数回の活躍だと勿体ないし25年振りの腕時計として使うかな。



 :
: :0
:0

