 :2025:10/28/14:41 ++ [PR]
:2025:10/28/14:41 ++ [PR]
×
[PR]上記の広告は3ヶ月以上新規記事投稿のないブログに表示されています。新しい記事を書く事で広告が消えます。
 :2016:10/24/04:56 ++ Priori 3S LTEの落下防止用ストラップの取り付けとGPS捕捉精度の向上
:2016:10/24/04:56 ++ Priori 3S LTEの落下防止用ストラップの取り付けとGPS捕捉精度の向上
以前、Priori 3Sのストラップの取り付け方法について紹介したが、
この機種は、今まで使っていた他の機種と比べイヤホンジャックが緩くて外れやすく、命綱の役割を果たしてくれない事があった。
で、もっと確実に落下を防止できる取り付け方はないかと、裏蓋を外し本体の取付ネジの利用や蓋への加工も含めて思案した結果...
裏蓋のカメラとライトの穴にストラップの紐を通す方法が良さそうとの結論に達した。
100均(ミート)でリングストラップを購入し取り付けてみた。
カメラに紐が映り込む事もなく、紐も外れず、強度的にも問題なし。(^^
(ただ、横向きで撮影する場合左手でストラップを持つと紐が映り込んでしまうが)

話は変わって...
GPSの精度が悪いという問題に対し、価格.comで興味のあるクチコミを発見!
設定→位置情報→モードで設定を「高精度」ではなく「端末のみ」にすると、GPS捕捉精度が使えるぐらいに安定する。との事
あと、蓋を外しGPSアンテナを張り付けると感度が若干高くなるらしい。
※GPS信号のL1帯(1575.42MHz)とL2帯(1227.60MHz)のアンテナ長は公式で求まり、
L1帯は約47.57mm、L2帯は61.05mmで、自作アンテナはこの長さに合わせている
と言う事で、アルミホイールアンテナを自作し貼り付けてみた。
1.アルミホイールをを61mmX24mmにカット
2.24mm辺を3回折り畳み3mmにする(12→6→3mm)
3.61mm辺を47mm/14mmの位置で垂直に折り曲げる
4.スマホの裏蓋を開け、本体の左上に両面テープで張り付ける

効果はまだ未確認。少しでもまともになる事を祈ろう。( * ̄)m [十]
また、価格.comで別の興味あるクチコミを発見。
何やら最近、Priori 3S LTEのソフトウェアがアップデートされた模様。
アップデートの主な内容は以下の通り
・バッテリーの消費効率の改善
・APNリストの更新
・受信感度の調整
・その他動作安定性の向上
・緊急通報が「緊急通報ガイダンス」経由ではなくダイレクトにつながる
けど、端末が再起動を繰り返す不具合が発覚し、今は配信を一時中断してるらしい。
クチコミを見ると不具合かなり酷い状態だったらしい。
早くバグが改善され、復旧してくれないかなぁ~。
これで動作が少しまともになってくれればいいんだけど。
アップデートにちょっとだけ期待。(^^)/
この機種は、今まで使っていた他の機種と比べイヤホンジャックが緩くて外れやすく、命綱の役割を果たしてくれない事があった。
で、もっと確実に落下を防止できる取り付け方はないかと、裏蓋を外し本体の取付ネジの利用や蓋への加工も含めて思案した結果...
裏蓋のカメラとライトの穴にストラップの紐を通す方法が良さそうとの結論に達した。
100均(ミート)でリングストラップを購入し取り付けてみた。
カメラに紐が映り込む事もなく、紐も外れず、強度的にも問題なし。(^^
(ただ、横向きで撮影する場合左手でストラップを持つと紐が映り込んでしまうが)
話は変わって...
GPSの精度が悪いという問題に対し、価格.comで興味のあるクチコミを発見!
設定→位置情報→モードで設定を「高精度」ではなく「端末のみ」にすると、GPS捕捉精度が使えるぐらいに安定する。との事
あと、蓋を外しGPSアンテナを張り付けると感度が若干高くなるらしい。
※GPS信号のL1帯(1575.42MHz)とL2帯(1227.60MHz)のアンテナ長は公式で求まり、
L1帯は約47.57mm、L2帯は61.05mmで、自作アンテナはこの長さに合わせている
と言う事で、アルミホイールアンテナを自作し貼り付けてみた。
1.アルミホイールをを61mmX24mmにカット
2.24mm辺を3回折り畳み3mmにする(12→6→3mm)
3.61mm辺を47mm/14mmの位置で垂直に折り曲げる
4.スマホの裏蓋を開け、本体の左上に両面テープで張り付ける
効果はまだ未確認。少しでもまともになる事を祈ろう。( * ̄)m [十]
また、価格.comで別の興味あるクチコミを発見。
何やら最近、Priori 3S LTEのソフトウェアがアップデートされた模様。
アップデートの主な内容は以下の通り
・バッテリーの消費効率の改善
・APNリストの更新
・受信感度の調整
・その他動作安定性の向上
・緊急通報が「緊急通報ガイダンス」経由ではなくダイレクトにつながる
けど、端末が再起動を繰り返す不具合が発覚し、今は配信を一時中断してるらしい。
クチコミを見ると不具合かなり酷い状態だったらしい。
早くバグが改善され、復旧してくれないかなぁ~。
これで動作が少しまともになってくれればいいんだけど。
アップデートにちょっとだけ期待。(^^)/
PR
 :2016:10/11/21:00 ++ iPadで自炊本を読む♪
:2016:10/11/21:00 ++ iPadで自炊本を読む♪
今まで、自炊本は主にKindle Paperwhiteで閲覧していたのだが、
iPadで自炊本が読めれば、
普段持ち歩く端末はスマホとiPadですみ、ちょっと楽になる。
今までKinlde Paperwhiteで読むための自炊本は次の様に作成していた。
①テキスト本→AozoraEpub3でEPUBファイル化
②EPUBファイル→Kindle Previewerでmobiファイル化
③USBでPCとKinlde Paperwhiteを接続→mobiファイルをKinlde Paperwhiteにコピー
iPad(iOS)用の自炊本作成手順も基本的に同じはず。なのだが...
mobiファイルをKindleアプリで表示させてみると、なんと驚きの横書き表示!
どうも自炊本はiOSでは横書き表示になるらしく、縦書き表示にするためには面倒ながら以下の手順が必要となる。
①この問題が対策されたVer.(2.9.4)のKindle Previewerをインストールする
②デバイスをKindle for iOSにする
③自炊のePubかmobiファイルをDrag&Dropで開く→自動でazkファイル変換を行う
※ePubファイルの場合、mobi変換→azk変換が連続して行われる
④iPadとPCをUSB接続し、iTuneでazkファイルをKindleアプリにコピーする
※GoodReaderのOpen Inで開ければいいのだが、azkファイルは選択肢にKindleがない
ただ、azkファイルにはいくつかの制約があるらしいので注意が必要。
或いは、単に縦書き表示させるだけなら、epubファイルをiBooksで開けばいい
①PC上のePubファイルをWifiでGoodReaderにコピーする
②ePubファイルを長押しし、Open In→Copy to iBooks
③iBooksに追加されたブックを選択し閲覧する(縦書き表示)
わざわざ手間をかけてKindleで読む必要性はないし、この簡単な方法が一番かも。
iPadで自炊本が読めれば、
普段持ち歩く端末はスマホとiPadですみ、ちょっと楽になる。
今までKinlde Paperwhiteで読むための自炊本は次の様に作成していた。
①テキスト本→AozoraEpub3でEPUBファイル化
②EPUBファイル→Kindle Previewerでmobiファイル化
③USBでPCとKinlde Paperwhiteを接続→mobiファイルをKinlde Paperwhiteにコピー
iPad(iOS)用の自炊本作成手順も基本的に同じはず。なのだが...
mobiファイルをKindleアプリで表示させてみると、なんと驚きの横書き表示!
どうも自炊本はiOSでは横書き表示になるらしく、縦書き表示にするためには面倒ながら以下の手順が必要となる。
①この問題が対策されたVer.(2.9.4)のKindle Previewerをインストールする
②デバイスをKindle for iOSにする
③自炊のePubかmobiファイルをDrag&Dropで開く→自動でazkファイル変換を行う
※ePubファイルの場合、mobi変換→azk変換が連続して行われる
④iPadとPCをUSB接続し、iTuneでazkファイルをKindleアプリにコピーする
※GoodReaderのOpen Inで開ければいいのだが、azkファイルは選択肢にKindleがない
ただ、azkファイルにはいくつかの制約があるらしいので注意が必要。
或いは、単に縦書き表示させるだけなら、epubファイルをiBooksで開けばいい
①PC上のePubファイルをWifiでGoodReaderにコピーする
②ePubファイルを長押しし、Open In→Copy to iBooks
③iBooksに追加されたブックを選択し閲覧する(縦書き表示)
わざわざ手間をかけてKindleで読む必要性はないし、この簡単な方法が一番かも。
 :2016:10/08/18:58 ++ iPadで階層のあるWebサイトをオフラインで閲覧
:2016:10/08/18:58 ++ iPadで階層のあるWebサイトをオフラインで閲覧
iPadでWebサイトをオフラインで閲覧する事はSafariで簡単にできる。
①保存:「共有」→「リーディングリストに追加」
閲覧:「ブックマークリスト」→「リーディングリスト(メガネのアイコン)」
②保存:「共有」→「PDFをiBooksに保存」
閲覧: iBooksで保存ページを選択
それでは、階層のあるWebページの場合はどうなのか?
一番簡単なのは、Web OfflineやOffline Pages等の専用アプリを使う方法だが、値段もそこそこ(500円以上)で、試用なしで購入するにはちょっとした覚悟が必要である。
できれば、リスクが少なくお手軽な(安く済ませる)方法で実現したい。
↓↓その方法は↓↓
PCでWebページを階層構造そのままダウンロード→フォルダ全体をiPadに転送し閲覧
《具体的手順》
1.PCで階層構造のWebページを丸ごとダウンロード
◆方法その1.『ホームページクーロン作成』を使う
①保存したいサイトのURL入力
②リンク数入力(2の場合、1つ下の階層までダウンロード)
③開始する
④保存フォルダのTopにStart.htmlを作成
操作は非常に簡単で一番お手軽だが、いくつかのWebページを試した所、丸ごとダウンロードできない場合もあった(自分が機能と操作を熟知していないせいかも?)。
◆方法その2.『Website Explorer(WEBEX)』を使う
①URL入力→開始 ⇒探索実行 ※探索には若干時間がかかる
②詳細設定→フィルタ→ページ:すべてorスタートページのみ/フォルダ:階層数を設定
(これらの条件はダウンロードするWebページによって変える)
③ツール→ファイルダウンロード
④フォルダダウンロード ⇒設定ウィザード
→階層構造を保持してダウンロード/オリジナルを保持orローカル環境に最適化
(これらの条件はダウンロードするWebページによって変える)
※CompleteGetter、irvine等でも同様の事ができると思われる(使い方は不明)
2.Webページフォルダ全体をPCからiPadに転送(GoodReader使用)
これを行うには有料(600円)のGoodReaderが必要であるが、ファイル管理を行うのに非常に重宝するアプリで、以前値下げ(240円)時に購入済み。別アプリで同様の事ができるかどうかは不明。
・PCにGoodReaderUSBをインストール&実行
・USBでiPadとPCを接続し、GoodReaderの任意の場所にフォルダごとコピー(Drag&Drop)
3.アイコン画像を取得する
オリジナルのアイコンにしたい場合、AppStoreアプリアイコン取得プログラムを使う
①アイコンの種類(iPad)と形状(角丸ありorなし)と検索ワードを指定
②「検索」を押す ⇒Webからアイコン検索し取得
③画像を選択し、「共有」で「画像を保存」
4.iPadのホーム画面にショートカットを作成
有料のTouch Icon CreatorやEasy Shortcut Iconを使えば簡単に作成できそうだが、ここでは無料のEasy Shortcut Iconを使用する。
①GoodReaderの保存フォルダのindex.htmlを長押し→Link(リンクのコピー)
②Easy Shortcut Icon起動→「Web」選択
③URL長押し→ペースト、アイコン名入力、アイコン画面選択→アイコン作成
④Safari起動→アドレスバーで長押し→ペースト→「共有」→「ホーム画面に追加」
ということで、試しにハーブのホームページを保存・閲覧してみた。
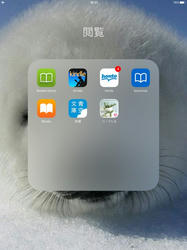
ここで一つ問題発覚!
iPad(iPhoneも)ではドロップダウンメニュー(ホバーアクション)が使えず、クリックすると必ず最初のメニューが選択される。幸いこのHPはクリック後左側にドロップダウンメニューのリストが表示され事なきを得たが、HPによってはメニューが選択できず問題になる可能性がある。
けど、この問題を差し引いても、オフライン閲覧がiPadの利用価値を大いに高める事は間違いない!(^-^)/
①保存:「共有」→「リーディングリストに追加」
閲覧:「ブックマークリスト」→「リーディングリスト(メガネのアイコン)」
②保存:「共有」→「PDFをiBooksに保存」
閲覧: iBooksで保存ページを選択
それでは、階層のあるWebページの場合はどうなのか?
一番簡単なのは、Web OfflineやOffline Pages等の専用アプリを使う方法だが、値段もそこそこ(500円以上)で、試用なしで購入するにはちょっとした覚悟が必要である。
できれば、リスクが少なくお手軽な(安く済ませる)方法で実現したい。
↓↓その方法は↓↓
PCでWebページを階層構造そのままダウンロード→フォルダ全体をiPadに転送し閲覧
《具体的手順》
1.PCで階層構造のWebページを丸ごとダウンロード
◆方法その1.『ホームページクーロン作成』を使う
①保存したいサイトのURL入力
②リンク数入力(2の場合、1つ下の階層までダウンロード)
③開始する
④保存フォルダのTopにStart.htmlを作成
<html>
<body>
<a href="index.html">トップページ</a>
</body>
</html>
※index.htmlを保存フォルダのTopのStartPage1のプロパティのリンク先に変更
操作は非常に簡単で一番お手軽だが、いくつかのWebページを試した所、丸ごとダウンロードできない場合もあった(自分が機能と操作を熟知していないせいかも?)。
◆方法その2.『Website Explorer(WEBEX)』を使う
①URL入力→開始 ⇒探索実行 ※探索には若干時間がかかる
②詳細設定→フィルタ→ページ:すべてorスタートページのみ/フォルダ:階層数を設定
(これらの条件はダウンロードするWebページによって変える)
③ツール→ファイルダウンロード
④フォルダダウンロード ⇒設定ウィザード
→階層構造を保持してダウンロード/オリジナルを保持orローカル環境に最適化
(これらの条件はダウンロードするWebページによって変える)
※CompleteGetter、irvine等でも同様の事ができると思われる(使い方は不明)
2.Webページフォルダ全体をPCからiPadに転送(GoodReader使用)
これを行うには有料(600円)のGoodReaderが必要であるが、ファイル管理を行うのに非常に重宝するアプリで、以前値下げ(240円)時に購入済み。別アプリで同様の事ができるかどうかは不明。
・PCにGoodReaderUSBをインストール&実行
・USBでiPadとPCを接続し、GoodReaderの任意の場所にフォルダごとコピー(Drag&Drop)
3.アイコン画像を取得する
オリジナルのアイコンにしたい場合、AppStoreアプリアイコン取得プログラムを使う
①アイコンの種類(iPad)と形状(角丸ありorなし)と検索ワードを指定
②「検索」を押す ⇒Webからアイコン検索し取得
③画像を選択し、「共有」で「画像を保存」
4.iPadのホーム画面にショートカットを作成
有料のTouch Icon CreatorやEasy Shortcut Iconを使えば簡単に作成できそうだが、ここでは無料のEasy Shortcut Iconを使用する。
①GoodReaderの保存フォルダのindex.htmlを長押し→Link(リンクのコピー)
②Easy Shortcut Icon起動→「Web」選択
③URL長押し→ペースト、アイコン名入力、アイコン画面選択→アイコン作成
④Safari起動→アドレスバーで長押し→ペースト→「共有」→「ホーム画面に追加」
ということで、試しにハーブのホームページを保存・閲覧してみた。
ここで一つ問題発覚!
iPad(iPhoneも)ではドロップダウンメニュー(ホバーアクション)が使えず、クリックすると必ず最初のメニューが選択される。幸いこのHPはクリック後左側にドロップダウンメニューのリストが表示され事なきを得たが、HPによってはメニューが選択できず問題になる可能性がある。
けど、この問題を差し引いても、オフライン閲覧がiPadの利用価値を大いに高める事は間違いない!(^-^)/
 :2016:08/02/05:36 ++ インターネットラジオ(Raziko)で日本全国のAM/FMラジオが効き放題!
:2016:08/02/05:36 ++ インターネットラジオ(Raziko)で日本全国のAM/FMラジオが効き放題!
radikoの有料会員(radiko.jpプレミアム)になれば日本全国のラジオが聞き放題!
というのは常識。
Androidの場合、Razikoというアプリを使えば無料で日本全国のラジオが聞き放題!
という情報もかつて(2014/3/31まで)一部の人では常識であった。
偽装GPSを使いradikoを聴けば無料で日本全国のラジオが聞く事が出来る!
これが今の唯一の方法?(未確認)
のはずであったが、今でも昔のRazikoとradikoを使えば無料で全国のラジオが聞ける!?
自分の場合、Raziko 1.0.52とradiko 3.1.1との組み合せてエリア外放送の聴取を確認。
確認できた端末は、IS01(Android1.6)、IS04(Android2.2.2)、SH-03C(Android2.2.2)、IS15SH(Android4.0.4)、FXC-5A(Android4.4.2)の5台。
最新のPriori 3S LTE(Android5.1)ではインストール不可で使用できなかった。
これらのスマホとBlutoothスピーカー(自分はI・O DATA CPSPK/BTを所有)との組み合わせで、Wi-Fiが接続できる場所であれば(SIM無し端末の場合)どこでもクリアな全国ラジオが聞ける。
iPadやiPhoneはraziko非対応であるが、
以下の方法でエリア外放送の聴取ができる。
用意するアプリは次の3つ。
●VPN Gate、●OpenVPN、●radiko
手順は以下の通り
・VPN Gateを起動し、①か②の方法でVPNサーバーに接続する
①L2TP/IPsecプロトコル使用
・日本のVPN中継サーバーを適当に選びタップ
・「OpenVPN」(広告を下から上にスワイプ→プロトコルの右にある)
又は上側にあるアイコン(2つのうちどちらでもいい)をタップ
・「OpenVPNにコピー」をタップ
※選択したVPN中継サーバが「L2TP/IPsec」に対応していなければ接続できないため、
→VPNGateのクリップアイコン→「Open VPN Gate Site(JP)」→VPNGateサイトで確認
http://www.vpngate.net/ja/
②OpenVPN独自プロトコル使用 ※こちらの方法が確実
・VPNGateのクリップアイコン→「Open VPN Gate Site(JP)」→VPNGateサイト
・日本の任意のVPN中継サーバーの「OpenVPN設定ファイル」をタップ
・「IPアドレスが埋め込まれている.ovpnファイル」の下の「OpenVPN接続設定・・・」をタップ
・「"OpenVPN"で開く」をタップ
・OenVPN自動起動
・「+」をタップ
・「Connection」をONにする
→Bytes IN(OUT)の値が増え、ステータスバーにVPNが表示されば接続完了
・radiko起動
・自動認証→VPN中継サーバーのあるエリアと放送局一覧表示→放送局を選択し再生
※エリアが表示されるまでVPN中継サーバのある場所は分からないが、
実績例のエリア対応は、115.187.78.206⇒大阪、218.251.113.20⇒東京
・radikoの自動認証が完了したらOpenVPNの「Connection」をOFFにする
又は設定のVPN→VPN構成 状況を未接続にする
考えてみれば、前記事の「庭でラジオが聞きたい!」という悩みは、この方法で解決できた訳で、ラジオの購入する必要がなかったかもしれない。←購入前に気付けよ!(^^;
というのは常識。
Androidの場合、Razikoというアプリを使えば無料で日本全国のラジオが聞き放題!
という情報もかつて(2014/3/31まで)一部の人では常識であった。
偽装GPSを使いradikoを聴けば無料で日本全国のラジオが聞く事が出来る!
これが今の唯一の方法?(未確認)
のはずであったが、今でも昔のRazikoとradikoを使えば無料で全国のラジオが聞ける!?
自分の場合、Raziko 1.0.52とradiko 3.1.1との組み合せてエリア外放送の聴取を確認。
確認できた端末は、IS01(Android1.6)、IS04(Android2.2.2)、SH-03C(Android2.2.2)、IS15SH(Android4.0.4)、FXC-5A(Android4.4.2)の5台。
最新のPriori 3S LTE(Android5.1)ではインストール不可で使用できなかった。
これらのスマホとBlutoothスピーカー(自分はI・O DATA CPSPK/BTを所有)との組み合わせで、Wi-Fiが接続できる場所であれば(SIM無し端末の場合)どこでもクリアな全国ラジオが聞ける。
iPadやiPhoneはraziko非対応であるが、
以下の方法でエリア外放送の聴取ができる。
用意するアプリは次の3つ。
●VPN Gate、●OpenVPN、●radiko
手順は以下の通り
・VPN Gateを起動し、①か②の方法でVPNサーバーに接続する
①L2TP/IPsecプロトコル使用
・日本のVPN中継サーバーを適当に選びタップ
・「OpenVPN」(広告を下から上にスワイプ→プロトコルの右にある)
又は上側にあるアイコン(2つのうちどちらでもいい)をタップ
・「OpenVPNにコピー」をタップ
※選択したVPN中継サーバが「L2TP/IPsec」に対応していなければ接続できないため、
→VPNGateのクリップアイコン→「Open VPN Gate Site(JP)」→VPNGateサイトで確認
http://www.vpngate.net/ja/
②OpenVPN独自プロトコル使用 ※こちらの方法が確実
・VPNGateのクリップアイコン→「Open VPN Gate Site(JP)」→VPNGateサイト
・日本の任意のVPN中継サーバーの「OpenVPN設定ファイル」をタップ
・「IPアドレスが埋め込まれている.ovpnファイル」の下の「OpenVPN接続設定・・・」をタップ
・「"OpenVPN"で開く」をタップ
・OenVPN自動起動
・「+」をタップ
・「Connection」をONにする
→Bytes IN(OUT)の値が増え、ステータスバーにVPNが表示されば接続完了
・radiko起動
・自動認証→VPN中継サーバーのあるエリアと放送局一覧表示→放送局を選択し再生
※エリアが表示されるまでVPN中継サーバのある場所は分からないが、
実績例のエリア対応は、115.187.78.206⇒大阪、218.251.113.20⇒東京
・radikoの自動認証が完了したらOpenVPNの「Connection」をOFFにする
又は設定のVPN→VPN構成 状況を未接続にする
考えてみれば、前記事の「庭でラジオが聞きたい!」という悩みは、この方法で解決できた訳で、ラジオの購入する必要がなかったかもしれない。←購入前に気付けよ!(^^;
 :2016:06/04/06:10 ++ Priori 3S LTEのケースと落下防止用ストラップの取り付け
:2016:06/04/06:10 ++ Priori 3S LTEのケースと落下防止用ストラップの取り付け
スマホには必ず落下防止用にストラップを取り付けているのだが、
残念ながらPriori 3S LTEにはストラップホールがついてない。
NEXUS5と同じ様に、ストラップホール付の手帳型ケースを購入する事も考えたが、
大きなスマホにこんなのを使うと大き過ぎてスマートに持ち運べなさそうなのでパス。
で、考えた方法は...
①イヤホンジャックにキャップピン経由でストラップを取り付ける方法

これだと音楽を聴くときいちいち取り外す必要があり緩んできそうなんで、
②ヘッドホン延長ケーブル経由でストラップを取り付ける方法

これだと長期間の使用でケーブルの根本が劣化断線する可能性があるので、
③ステレオミニ変換コネクタL字型経由でストラップを取り付ける方法

コネクタが思ったよりゴツかったので、延長ケーブルを工夫して、
④ヘッドホン延長ケーブルを折り曲げてストラップを取り付ける方法

液晶クリーナーやスタンド替わりにもなる多機能なぴたっとクロスがお買い得だったので購入してみた♪

⑤ぴたっとクロスにストラップを取り付ける方法

結局④の方法に落ち着いた。(^^)/
ケースは、普段はシンプルな100均ケースを使っており、、
出掛け先で見つけた刑務所のスマートフォンホルダーがPriori 3Sにピッタリだったので購入。
バッグを持たずスマホだけを持って出掛ける時に使っている。


残念ながらPriori 3S LTEにはストラップホールがついてない。
NEXUS5と同じ様に、ストラップホール付の手帳型ケースを購入する事も考えたが、
大きなスマホにこんなのを使うと大き過ぎてスマートに持ち運べなさそうなのでパス。
で、考えた方法は...
①イヤホンジャックにキャップピン経由でストラップを取り付ける方法
これだと音楽を聴くときいちいち取り外す必要があり緩んできそうなんで、
②ヘッドホン延長ケーブル経由でストラップを取り付ける方法
これだと長期間の使用でケーブルの根本が劣化断線する可能性があるので、
③ステレオミニ変換コネクタL字型経由でストラップを取り付ける方法
コネクタが思ったよりゴツかったので、延長ケーブルを工夫して、
④ヘッドホン延長ケーブルを折り曲げてストラップを取り付ける方法
液晶クリーナーやスタンド替わりにもなる多機能なぴたっとクロスがお買い得だったので購入してみた♪
⑤ぴたっとクロスにストラップを取り付ける方法
結局④の方法に落ち着いた。(^^)/
ケースは、普段はシンプルな100均ケースを使っており、、
出掛け先で見つけた刑務所のスマートフォンホルダーがPriori 3Sにピッタリだったので購入。
バッグを持たずスマホだけを持って出掛ける時に使っている。



 :
: :0
:0

