 :2025:07/14/10:32 ++ [PR]
:2025:07/14/10:32 ++ [PR]
×
[PR]上記の広告は3ヶ月以上新規記事投稿のないブログに表示されています。新しい記事を書く事で広告が消えます。
 :2024:12/16/05:41 ++ 人生初の最新型パソコン購入♪ ~Surface Pro 11の格安購入~
:2024:12/16/05:41 ++ 人生初の最新型パソコン購入♪ ~Surface Pro 11の格安購入~
我が家には今5台のノートパソコンがあるが、全て古いものばかりで(全部中古で購入後数年経過)、高速で常にストレスなく快適に作業できるパソコンは一台もない。
ただメインで使ってるパソコン(2012年製 Dynabook T451/46EWD)は、5年前HDDからSSDに交換することで起動時間が1/3になる等パソコンの動作速度が大幅に向上し、結構快適に使えるようになったんで(自分はゲームや4K動画再生等の高負荷の使い方はほとんどしない)、まぁこれをずっと使い続けてもいいかなぁ~と思っていたのだが...
ここ最近なぜかブルー画面が頻発する様になり(リセットが必要なエラーが発生)、色々とやってみたものの結局改善せず、いつか突然再起不能になるんじゃないか!?という不安を抱くようになった。
そんな中、妻から「今までお勤め頑張ったネ!何でも好きな物買っていいよ!」という有り難い言葉に後押しされ、遂に新しいパソコンを購入する決意をした。(^^)/
せっかく買うんだったら、これから先10年以上買い替えなくてもいい様な高性能で使い勝手のいいパソコンを選ぼう!
ということで、具体的に次の様なスペックのパソコンを探すことにした。
★高性能CPU(Core i5 or i7程度)のノートパソコン
★持ち運びが容易な大きさ、且つ年配者でも支障のないディスプレイの大きさ
★ノートパソコンとして使えるだけじゃなく、タブレット(できれば高性能なペンタブ)としても使える
★バッテリー駆動時間が長い(できれば8時間以上)
★ストレージは500GB以上
そして探し出した、基準を全て満たすオールマイティーで高性能なPCは!
★Surface Pro(第11世代)★
ただ、高性能なパソコンだけあって結構なお値段!(^^;
メモリ16GB/ストレージ512GB(SSD)のタイプで、なんと24080円!
これにスリムペン付きキーボード45320円を加えると、合計286000円!
※Bluetooth機能付きは80080円とあまりにも高すぎて手が出せない
だが運良く丁度ブラックフライデーで通常よりかなり安くで買えるっぽい。
加えて、なんと学生の子供を持つ親も学割が使えるらしい。(*^-^*)
ということで、Microsoftに問い合わせた衝撃の電話学割申込割引価格は...
本体のみだと180099円!キーボード付きで220887円!(23%割引)
※キーボードは10%の学割のみ→後で調べたらAmazonの方が安かった!(T-T)

Surface Pro 11 / Microsoft 365 Basic(1年無料版)

Surface Pro キーボード(ペン収納付き/スリム ペン付き)
本体にキーボードを取り付けたら、見た目はほぼノートパソコン。
キータッチも悪くないしキー配置も広く結構打ち易くていい感じ(^^

けどどうせなら、使い勝手が良くなるアクセサリー類も一通り揃えよう!
■パソコンケース(暫定)
100均のB5サイズの厚手生地PCケースのファスナー部分を切り取るとピッタリとの情報を入手。たまたま家にあったんでファスナーを外して使うことにした。

→本当ピッタリ収まった!
■イヤホン(USB Type-C to 3.5mm 変換アダプタ)
Surface proにはイヤフォンジャックがないので、イヤホンを使うにはUSB Type-Cを使用する。具体的には、①「USB Type-C イヤホン」を使うか、②「USB Type-C to 3.5mm 変換アダプタ」を使って普通のイヤホンを使うかになる。

バッファロー USB Type-C 3.5mm 変換アダプター ハイレゾ対応
これらはピンキリで、安いものはそれなりの性能(音質)になるが、一旦は100均で準備することにし、その中でも評価が比較的高いアダプタ(ダイソー製USB Type-C 変換テーブル、JAN:4550480348803)をチョイスした。
■USBハブ(HUB)
Surface proにはUSB Type-Cポートしかないので、このままでは外付けDVDドライブや外部ディスプレイを接続することができない。なので、今後これらを使うことも考えてUSBハブを購入することにした。

BENFEI 5in1 USBType-Cハブ(HDMI・USB-A(3)・USB-C)アルミニウムケース
■Type-C to Type-A USB変換アダプタ
外付けDVDやUSBメモリはType-Aコネクタのため、Surface proで使うにはType-C to Type-A USB変換アダプタが必要となる。

STABILIST usb-type-c-変換 標準USBC変換アダプタ 2個
■パソコンケース(恒久)
100均のケースでもPCの保護という点だけを考えると十分だが、ACアダプターやアクセサリーの一括収納と持ち運びを考えると、やっぱりちゃんとした専用のケースの方がいい。ということで結局、100均ケースから専用ケースに乗り換えることにした。

LANDICI 11.6~13.6インチ防水ノートパソコンケース
ACアダプターと全てのアクセサリーをケースに入れてみた(どうにか入った!)。

これで準備は万端!どこにでも持ち運べる!
あとはソフトのインストール。これが結構時間がかかって大変(^^;
ただメインで使ってるパソコン(2012年製 Dynabook T451/46EWD)は、5年前HDDからSSDに交換することで起動時間が1/3になる等パソコンの動作速度が大幅に向上し、結構快適に使えるようになったんで(自分はゲームや4K動画再生等の高負荷の使い方はほとんどしない)、まぁこれをずっと使い続けてもいいかなぁ~と思っていたのだが...
ここ最近なぜかブルー画面が頻発する様になり(リセットが必要なエラーが発生)、色々とやってみたものの結局改善せず、いつか突然再起不能になるんじゃないか!?という不安を抱くようになった。
そんな中、妻から「今までお勤め頑張ったネ!何でも好きな物買っていいよ!」という有り難い言葉に後押しされ、遂に新しいパソコンを購入する決意をした。(^^)/
せっかく買うんだったら、これから先10年以上買い替えなくてもいい様な高性能で使い勝手のいいパソコンを選ぼう!
ということで、具体的に次の様なスペックのパソコンを探すことにした。
★高性能CPU(Core i5 or i7程度)のノートパソコン
★持ち運びが容易な大きさ、且つ年配者でも支障のないディスプレイの大きさ
★ノートパソコンとして使えるだけじゃなく、タブレット(できれば高性能なペンタブ)としても使える
★バッテリー駆動時間が長い(できれば8時間以上)
★ストレージは500GB以上
そして探し出した、基準を全て満たすオールマイティーで高性能なPCは!
★Surface Pro(第11世代)★
ただ、高性能なパソコンだけあって結構なお値段!(^^;
メモリ16GB/ストレージ512GB(SSD)のタイプで、なんと24080円!
これにスリムペン付きキーボード45320円を加えると、合計286000円!
※Bluetooth機能付きは80080円とあまりにも高すぎて手が出せない
だが運良く丁度ブラックフライデーで通常よりかなり安くで買えるっぽい。
加えて、なんと学生の子供を持つ親も学割が使えるらしい。(*^-^*)
ということで、Microsoftに問い合わせた衝撃の電話学割申込割引価格は...
本体のみだと180099円!キーボード付きで220887円!(23%割引)
※キーボードは10%の学割のみ→後で調べたらAmazonの方が安かった!(T-T)

Surface Pro 11 / Microsoft 365 Basic(1年無料版)

Surface Pro キーボード(ペン収納付き/スリム ペン付き)
本体にキーボードを取り付けたら、見た目はほぼノートパソコン。
キータッチも悪くないしキー配置も広く結構打ち易くていい感じ(^^

けどどうせなら、使い勝手が良くなるアクセサリー類も一通り揃えよう!
■パソコンケース(暫定)
100均のB5サイズの厚手生地PCケースのファスナー部分を切り取るとピッタリとの情報を入手。たまたま家にあったんでファスナーを外して使うことにした。

→本当ピッタリ収まった!
■イヤホン(USB Type-C to 3.5mm 変換アダプタ)
Surface proにはイヤフォンジャックがないので、イヤホンを使うにはUSB Type-Cを使用する。具体的には、①「USB Type-C イヤホン」を使うか、②「USB Type-C to 3.5mm 変換アダプタ」を使って普通のイヤホンを使うかになる。

バッファロー USB Type-C 3.5mm 変換アダプター ハイレゾ対応
これらはピンキリで、安いものはそれなりの性能(音質)になるが、一旦は100均で準備することにし、その中でも評価が比較的高いアダプタ(ダイソー製USB Type-C 変換テーブル、JAN:4550480348803)をチョイスした。
■USBハブ(HUB)
Surface proにはUSB Type-Cポートしかないので、このままでは外付けDVDドライブや外部ディスプレイを接続することができない。なので、今後これらを使うことも考えてUSBハブを購入することにした。

BENFEI 5in1 USBType-Cハブ(HDMI・USB-A(3)・USB-C)アルミニウムケース
■Type-C to Type-A USB変換アダプタ
外付けDVDやUSBメモリはType-Aコネクタのため、Surface proで使うにはType-C to Type-A USB変換アダプタが必要となる。

STABILIST usb-type-c-変換 標準USBC変換アダプタ 2個
■パソコンケース(恒久)
100均のケースでもPCの保護という点だけを考えると十分だが、ACアダプターやアクセサリーの一括収納と持ち運びを考えると、やっぱりちゃんとした専用のケースの方がいい。ということで結局、100均ケースから専用ケースに乗り換えることにした。

LANDICI 11.6~13.6インチ防水ノートパソコンケース
ACアダプターと全てのアクセサリーをケースに入れてみた(どうにか入った!)。

これで準備は万端!どこにでも持ち運べる!
あとはソフトのインストール。これが結構時間がかかって大変(^^;
PR
 :2023:03/28/21:04 ++ 格安Android機でバーチャル窓を実現!~超古Android4.04端末の活用~
:2023:03/28/21:04 ++ 格安Android機でバーチャル窓を実現!~超古Android4.04端末の活用~
この間テレビを外部ディスプレイにしたバーチャル窓を実現した話をしたが、
今回はその続編...
バーチャル窓の実現方法を考えたとき、実はFRONTIER FT103って古い(2012年発売)Android機( Android4.0.4)が、21.5インチという大画面で解像度もフルHD(1920×1080)と申し分なく、もし中古品が安く売ってれば買ってみてもいいかなと思ったのだが、この機種はあまりにも古くてあまり人気もなかったせいか見つけることができず購入を断念していた。
がっ!その後3000円という超格安のFT103を見つけ購入したのだ!
(本体と電源アダプターのみでタッチパネルが反応しないジャンク品ということで格安入手できたんだけど、もしAndroid機としてまともに使えなくても、HDMI入力があって拡張ディスプレイとしても使えるんで、最悪いつかノートPC等の外付けディスプレイとして活用することもできるし、という覚悟で購入に踏み切った)
■FRONTIER FT103の主なスペック
OS:Android 4.0.4
ディスプレイパネル:21.5インチTFT液晶, フルHD(1920×1080)
タッチセンサー:赤外線光学式
CPU:TI製 OMAP 4428(1GHz,デュアルCPUコア)
メモリ:1GB
ストレージ:内蔵(8GB), microSDHC(最大32GB), USBメモリ(2.0)使用可
※初期起動時の内蔵ストレージの空き約5.24GB
内側カメラ:有効画素数約120万画素
電源:ACアダプタ ※バッテリーなし
無線LAN対応:IEEE 802.11 g/n
有線LAN対応:100BATH-TX
Bluetooth:Version 2.1+EDR
本体サイズ:512.8(W)×24.8(D)×353(H)mm
本体重量:約4.6Kg
インターフェイス:microHDMI入力x1, USB2.0(ホスト)×2, マイクロUSB(デバイス)×1
機能:パネルでOSD(音量、ブライトネス、コントラスト、SRS(音が広がり)、HDMI切替)設定

※ボトルガムは長さの比較のため置いてる(昔は煙草の箱だったよなぁ~)
古い機種だからかググってもマニュアルが出てこない。
唯一メーカーのHPにFRONTIER サポートFAQがあったけど詳しく載ってない。
兎に角リセットして基本設定をしなきゃ。まずGoogleのログイン設定...
っと、あれっログインできない!?IDもパスワードも間違ってないはず。
あっ!そう言えは数年前古いAndroid機で同じようなことがあったな!?
調べると、やはり少し前にGoogleの認証システムが変わって(SSLのTLS1.2方式)、Android4.4以上じゃないとログインできなくなってた。この状態はPlayストア(今で言うGoogle Play)についても同じで、ってことはつまり新たなアプリがインストールできないってこと(T-T)。
えっ~!!!せっかく買ったのにフル活用できないの~!
(まぁ~バーチャル窓の代わりとしては使えるけど...)

けど、他に全く手がない訳じゃない。メールでアプリをapkで送ればいい!
と思ったが、ログインできないからメールすら使えない。(T-T)
ただ、ログイン失敗時に「アカウント情報を復元するには、google.com/accounts/recoveryにアクセスします」という救いのメッセージが出てたんで、一縷の望みにかけてChromeでこのページにアクセス。ログイン入力画面が現れログインIDとパスワードを入力すると...
Chromeのログインできた~!
ってことは、ChromeでWeb版のGmailは使える~!
さっそくPCから自分にアプリapkを送り、Web版Gmailでの受信を試みる。
がっ!「潜在的なセキュリティの問題があるためブロックされました」と送れない。
なら、とzip圧縮や拡張子変更を試してみるが、やはりダメ。流石Gmailぬかりがない。
Dropboxならアップロードできたよな。と試すもAndroidが古すぎログイン不可。
オンラインストレージもダメか?と諦めかけたが、Googleドライブにアプリapkを保存し、そのリンクをGmailで送って、リンクからapkをダウンロードすることができる、との情報をゲットし試してみると...
アプリapkのダウンロードできたぁ~!
ちなみに、Chromeで直接Googleドライブに入ることはできなかった。
ってことで、最低限必要なソフトのちょっと古いapkを探し出し(Android4.04で動作するアプリはそんなに多くないが)、FT103にダウンロードしインストールすることに成功!
<インストールしたアプリ>
■X-plore(3.89.00):ファイルマネージャー
・SDカードとUSBメモリに入れたファイルを操作するのに必要。
■ESファイルエクスプローラー(1.6.2.2):ファイルマネージャー
・X-ploreでデバイスを認識できない時もあり、そんなときにに活躍。
■Google Japanese(2.17.2072.3):日本語入力
・標準では日本語入力ができないので、日本語入力するためには必須。
■Volume Contro (2.6.0):音量コントロール
・この機種はタッチパネルで画面上のOSDをタップして音量操作するが、タッチパネルが使えない場合アプリがないと音量がコントロールできない。
■NHK Clock(1.2.0):大画面アナログクロック
・大きな時計の代わりにしたかったんで...
■Yhoo Weather(1.4.5):天気予報
・天気予報のウィジェットを設定でき、ホーム画面から現在地の天気が確認できる。
※アプリは横画面に対応してないんで、アプリで天気を見ると凄く見づらい。
■SmartNows(2.0.1):ニュース
・定番のニュースアプリ。画像表示されるWebモードで見れない場合Smartモードで閲覧。
■Chrome for Android Beta(0.18.4409.2396):ブラウザ
・標準のChromeだとホームページショートカットが作れないが、これなら作れるんで置き換えた。
→Android4.04でも見れる希少な天気予報ページ「ウェザーニュース」にアクセスするためのショートカットをホーム画面に作って、週間天気予報を簡単に確認出来るようになった。
<メモリの使い分け>
一旦、microSDHCにバーチャルディスプレイ用の画像と動画、癒し音楽(ソケットが本体裏側にあって抜き差ししづらいんで、あまり更新しないもの)、 USBメモリに娯楽用の音楽、動画(頻繁に更新する可能性があるもの)を入れてみたが、内蔵ストレージに余裕があるんで使用頻度の高いファイルはそっちに移す予定。
今のホーム画面はこんな感じ(頻度の高いアプリのアイコンを配置)
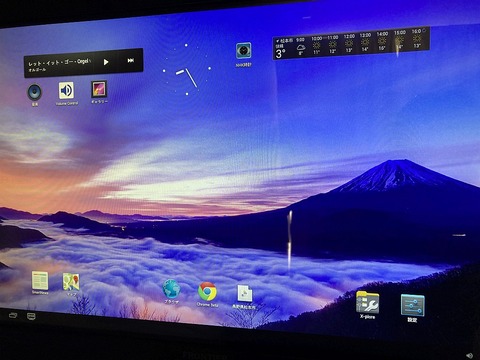
<アプリの活用>
・画像表示(バーチャル窓風)---標準アプリのギャラリーかX-ploreかES
・動画再生(バーチャル窓風)---標準アプリの動画プレーヤーかX-ploreかES
・音楽再生---標準アプリの音楽かX-ploreかES
・大型時計(壁掛け時計風)---NHK Clock
・地図閲覧---Googleマップ →高分解能で結構使える!
・メール閲覧---ブラウザ(Web版Gmail)※Chromeは動作が遅いんで使わない
・ニュース閲覧---SmartNews
・天気閲覧---YahooWeatherウィジェットとブラウザ(ウェザーニュース)
あまりにも動作が遅いんで基本的にはオフライン使用だが、Googleマップ、天気、SmartNewsはオンラインでも一応それなりに使えて便利。(^^)
ダメ元で買ってみたFRONTIER FT103だけど、使う機能を画像表示、音楽・動画再生に限定すると今でも十分に活用できるってことが分かった。なんで、近々このマシンをどっかに常設して有効活用したいな!(^^)/
~ちょっと蛇足~
タッチパネルが機能しないという事は冒頭に書いたが、このせいでマウスが必需となってしまうしOSD設定ができないんで、できるならタッチパネルを使える様にしたい。タッチパネルは赤外線光学式という方式で、Displayの上部コーナー2箇所にセンサがあるらしく、確かにDisplayの隙間を覗くとセンサもの見える。
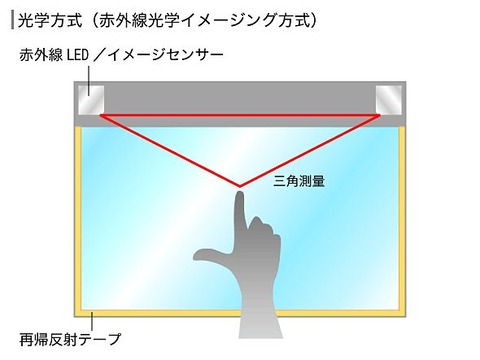
ググってみると、5ちゃんねるで耳寄りな情報を発見!
「水平にして上の隙間覗くと左右にセンサーあるからそこグリグリ拭く」
→これを実行!すると、おっ、少し反応するようになったゾ!
更にもうちょっと拭いてみる。
すると、なんと触ってもないのに誤反応を繰り返す最悪状態!
「ゴシゴシ拭いたらそれがトドメになったよ」
→これならまだまし。もうちょっとゴシゴシ拭いて不能にさせるか?!
とも思ったが、とりあえずセンサのあるディスプレイの隙間に物を詰めてセンサが感知できない様にした。
「左右と下の画面と枠の間に有るシリコンを思い切って全部取ったら、タッチパネル復活!!」
→これをやってみたい気はするけど、分解はリスクが高すぎるんで一旦保留。気が向いたらやってみようかな。
今回はその続編...
バーチャル窓の実現方法を考えたとき、実はFRONTIER FT103って古い(2012年発売)Android機( Android4.0.4)が、21.5インチという大画面で解像度もフルHD(1920×1080)と申し分なく、もし中古品が安く売ってれば買ってみてもいいかなと思ったのだが、この機種はあまりにも古くてあまり人気もなかったせいか見つけることができず購入を断念していた。
がっ!その後3000円という超格安のFT103を見つけ購入したのだ!
(本体と電源アダプターのみでタッチパネルが反応しないジャンク品ということで格安入手できたんだけど、もしAndroid機としてまともに使えなくても、HDMI入力があって拡張ディスプレイとしても使えるんで、最悪いつかノートPC等の外付けディスプレイとして活用することもできるし、という覚悟で購入に踏み切った)
■FRONTIER FT103の主なスペック
OS:Android 4.0.4
ディスプレイパネル:21.5インチTFT液晶, フルHD(1920×1080)
タッチセンサー:赤外線光学式
CPU:TI製 OMAP 4428(1GHz,デュアルCPUコア)
メモリ:1GB
ストレージ:内蔵(8GB), microSDHC(最大32GB), USBメモリ(2.0)使用可
※初期起動時の内蔵ストレージの空き約5.24GB
内側カメラ:有効画素数約120万画素
電源:ACアダプタ ※バッテリーなし
無線LAN対応:IEEE 802.11 g/n
有線LAN対応:100BATH-TX
Bluetooth:Version 2.1+EDR
本体サイズ:512.8(W)×24.8(D)×353(H)mm
本体重量:約4.6Kg
インターフェイス:microHDMI入力x1, USB2.0(ホスト)×2, マイクロUSB(デバイス)×1
機能:パネルでOSD(音量、ブライトネス、コントラスト、SRS(音が広がり)、HDMI切替)設定

※ボトルガムは長さの比較のため置いてる(昔は煙草の箱だったよなぁ~)
古い機種だからかググってもマニュアルが出てこない。
唯一メーカーのHPにFRONTIER サポートFAQがあったけど詳しく載ってない。
兎に角リセットして基本設定をしなきゃ。まずGoogleのログイン設定...
っと、あれっログインできない!?IDもパスワードも間違ってないはず。
あっ!そう言えは数年前古いAndroid機で同じようなことがあったな!?
調べると、やはり少し前にGoogleの認証システムが変わって(SSLのTLS1.2方式)、Android4.4以上じゃないとログインできなくなってた。この状態はPlayストア(今で言うGoogle Play)についても同じで、ってことはつまり新たなアプリがインストールできないってこと(T-T)。
えっ~!!!せっかく買ったのにフル活用できないの~!
(まぁ~バーチャル窓の代わりとしては使えるけど...)

けど、他に全く手がない訳じゃない。メールでアプリをapkで送ればいい!
と思ったが、ログインできないからメールすら使えない。(T-T)
ただ、ログイン失敗時に「アカウント情報を復元するには、google.com/accounts/recoveryにアクセスします」という救いのメッセージが出てたんで、一縷の望みにかけてChromeでこのページにアクセス。ログイン入力画面が現れログインIDとパスワードを入力すると...
Chromeのログインできた~!
ってことは、ChromeでWeb版のGmailは使える~!
さっそくPCから自分にアプリapkを送り、Web版Gmailでの受信を試みる。
がっ!「潜在的なセキュリティの問題があるためブロックされました」と送れない。
なら、とzip圧縮や拡張子変更を試してみるが、やはりダメ。流石Gmailぬかりがない。
Dropboxならアップロードできたよな。と試すもAndroidが古すぎログイン不可。
オンラインストレージもダメか?と諦めかけたが、Googleドライブにアプリapkを保存し、そのリンクをGmailで送って、リンクからapkをダウンロードすることができる、との情報をゲットし試してみると...
アプリapkのダウンロードできたぁ~!
ちなみに、Chromeで直接Googleドライブに入ることはできなかった。
ってことで、最低限必要なソフトのちょっと古いapkを探し出し(Android4.04で動作するアプリはそんなに多くないが)、FT103にダウンロードしインストールすることに成功!
<インストールしたアプリ>
■X-plore(3.89.00):ファイルマネージャー
・SDカードとUSBメモリに入れたファイルを操作するのに必要。
■ESファイルエクスプローラー(1.6.2.2):ファイルマネージャー
・X-ploreでデバイスを認識できない時もあり、そんなときにに活躍。
■Google Japanese(2.17.2072.3):日本語入力
・標準では日本語入力ができないので、日本語入力するためには必須。
■Volume Contro (2.6.0):音量コントロール
・この機種はタッチパネルで画面上のOSDをタップして音量操作するが、タッチパネルが使えない場合アプリがないと音量がコントロールできない。
■NHK Clock(1.2.0):大画面アナログクロック
・大きな時計の代わりにしたかったんで...
■Yhoo Weather(1.4.5):天気予報
・天気予報のウィジェットを設定でき、ホーム画面から現在地の天気が確認できる。
※アプリは横画面に対応してないんで、アプリで天気を見ると凄く見づらい。
■SmartNows(2.0.1):ニュース
・定番のニュースアプリ。画像表示されるWebモードで見れない場合Smartモードで閲覧。
■Chrome for Android Beta(0.18.4409.2396):ブラウザ
・標準のChromeだとホームページショートカットが作れないが、これなら作れるんで置き換えた。
→Android4.04でも見れる希少な天気予報ページ「ウェザーニュース」にアクセスするためのショートカットをホーム画面に作って、週間天気予報を簡単に確認出来るようになった。
■ColorNote(4.4.2):メモ帳、附箋
・何の動画(映画、TV番組)をどこまで見たかを記録しておくために使用する。
■Notepad(1.3.4):メモ帳、附箋
・何の動画(映画、TV番組)をどこまで見たかを記録しておくために使用する。
<メモリの使い分け>
一旦、microSDHCにバーチャルディスプレイ用の画像と動画、癒し音楽(ソケットが本体裏側にあって抜き差ししづらいんで、あまり更新しないもの)、 USBメモリに娯楽用の音楽、動画(頻繁に更新する可能性があるもの)を入れてみたが、内蔵ストレージに余裕があるんで使用頻度の高いファイルはそっちに移す予定。
今のホーム画面はこんな感じ(頻度の高いアプリのアイコンを配置)
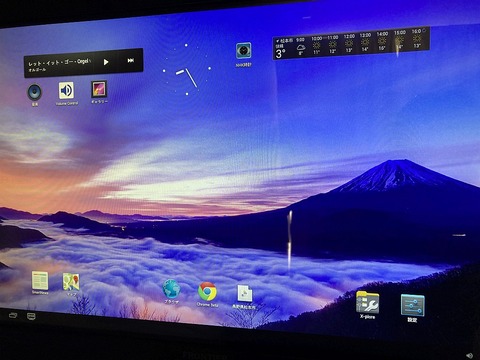
<アプリの活用>
・画像表示(バーチャル窓風)---標準アプリのギャラリーかX-ploreかES
・動画再生(バーチャル窓風)---標準アプリの動画プレーヤーかX-ploreかES
・音楽再生---標準アプリの音楽かX-ploreかES
・大型時計(壁掛け時計風)---NHK Clock
・地図閲覧---Googleマップ →高分解能で結構使える!
・メール閲覧---ブラウザ(Web版Gmail)※Chromeは動作が遅いんで使わない
・ニュース閲覧---SmartNews
・天気閲覧---YahooWeatherウィジェットとブラウザ(ウェザーニュース)
あまりにも動作が遅いんで基本的にはオフライン使用だが、Googleマップ、天気、SmartNewsはオンラインでも一応それなりに使えて便利。(^^)
ダメ元で買ってみたFRONTIER FT103だけど、使う機能を画像表示、音楽・動画再生に限定すると今でも十分に活用できるってことが分かった。なんで、近々このマシンをどっかに常設して有効活用したいな!(^^)/
~ちょっと蛇足~
タッチパネルが機能しないという事は冒頭に書いたが、このせいでマウスが必需となってしまうしOSD設定ができないんで、できるならタッチパネルを使える様にしたい。タッチパネルは赤外線光学式という方式で、Displayの上部コーナー2箇所にセンサがあるらしく、確かにDisplayの隙間を覗くとセンサもの見える。
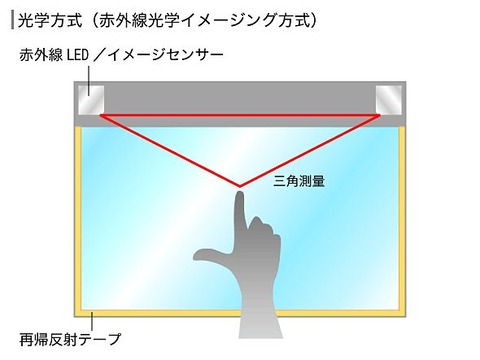
ググってみると、5ちゃんねるで耳寄りな情報を発見!
「水平にして上の隙間覗くと左右にセンサーあるからそこグリグリ拭く」
→これを実行!すると、おっ、少し反応するようになったゾ!
更にもうちょっと拭いてみる。
すると、なんと触ってもないのに誤反応を繰り返す最悪状態!
「ゴシゴシ拭いたらそれがトドメになったよ」
→これならまだまし。もうちょっとゴシゴシ拭いて不能にさせるか?!
とも思ったが、とりあえずセンサのあるディスプレイの隙間に物を詰めてセンサが感知できない様にした。
「左右と下の画面と枠の間に有るシリコンを思い切って全部取ったら、タッチパネル復活!!」
→これをやってみたい気はするけど、分解はリスクが高すぎるんで一旦保留。気が向いたらやってみようかな。
 :2023:03/06/18:24 ++ 殺風景な部屋での癒しを求めて・・・<バーチャル窓で風景を眺める>
:2023:03/06/18:24 ++ 殺風景な部屋での癒しを求めて・・・<バーチャル窓で風景を眺める>
最近年を取ったせいか心が病んでるせいか?やたら癒しを求めてしまう。
部屋の中でずっとパソコンに向かってたり、色々考え事をしたりすると、ちょっと気が滅入ったり憂鬱になったりすることがある。そんな時、草花、山、青空、など自然の景色を眺めると、暗く落ち込んだ気分をちょっとだけ晴らすことができたりする。
だから昼間の晴れた日なんかは、窓を開けて極狭の庭の草木を眺めたりして気分転換するんだけど、天気が悪い日や夜はそんなことはできない訳で...
でも、こんなときでも心を癒せる何かいい方法はないのかなぁ~。
と考え思い出した!「窓に似せて景色を映し出すディスプレイがあった!」
「Atmoph Window 2」
思ったより高いな...景色を映すためだけにはこんなにかけれない...
けど、3枚も買ってパノラマモードで使ってる人も居るんだなぁ~。
それなら、大画面のタブレットを壁にかけた方が安くていいかな。
一番大きいiPad Proなら12.9インチあるから、小さな窓代わりにはなるかな?
えっ?!今、iPad proってこんなするの?!
古いiPad proなら5万円ぐらいだし、色々活用できるから買ってもいいかなぁ~と思うけど、画面が10インチで小さいから窓としてはちょっと物足りない...
AndroidやWindowsのタブレットならちょっとは安いのがあるかな?
こいつはWindowsだから色々使えそうだけど、古いし解像度が1600x900と悪すぎ。
Androidでも流石にこれだけ大きなディスプレイだと結構値が張るな。
コスパを考えるとこれぐらいが丁度いいかな?
これって何?!4Kの解像度のタブレット?!外部ディスプレイじゃなないの?
価格は驚愕の50万円!次元が違いすぎ~~~!!!
そうだ!外部Displayにパソコンを繋げて表示させるって方法もあったな!
15インチで1920x1080の解像度なら15000円ぐらい。
そんなに高くないし、試してみてもいいかな?
んっ、待てよ?今この部屋で使ってるテレビ(DIOS-191ZE)って、外部ディスプレイにもなったよな?!
解像度は1366×768でいまいちだけど画面はソレなりの18.5インチ。
まずは、これを使ってみることにするかっ!
繋ぐパソコンは、ちょっと前タブレットにもノートパソコンにもなって便利そうと思い買ってみたものの遅くて全然使い物にならずほぼ冬眠状態になってるLenovo MIIX320。
PCとテレビをHDMIケーブルで接続し、PCの画像をテレビに表示。

おぉ~、結構いいんじゃない!(^^ 解像度の悪さも全然気にならない。
画像を替えてみると...

画像を替えると全然雰囲気が変わるなぁ~。気分次第で替えれるってのがいいな。
実は、この画像、Fy Slideshowというフリーソフトを使って表示させている。
Fy Slideshowは指定したディスプレイにスライドショーさせるソフトで、1枚の画像を表示させることも、複数の画像を指定時間毎に替えることもできる。パソコン本体のディスプレイは普通の作業用ディスプレイとして使って、拡張ディスプレイにはずっとお気に入りの画像を表示させ続けるってことができるから、パソコン作業に悪影響を及ぼすことなく、外部ディスプレイで画像を楽しめるって訳。
今回の様な使い方の場合、その都度パソコンを起動させなきゃいけないってのが面倒だけど、表示させないときはパソコンをスタンバイモードにしといて、見たいときにスタンバイモードを解除させるってやり方をすれば、画像を表示するまで10秒もかからないから十分実用的。
静止画じゃなく動画を表示させたい場合はVLCってフリーソフトが使える。
癒し動画は、Youtubeから「美しき安曇野 水景色 リラックスできる最高の場所」と「白糸の滝/滝の音と川のせせらぎ」の最初の1分間分DLし、繰り返し再生することにした。
基本的には、ここに書かれた設定で外部ディスプレイへの全画面動画再生をすることができたが、繰り返し再生すると2回目以降画面が緑色になるという不具合が発生!しかし、ここを参考に「入力/コーデック」を「DirectXビデオアクセラレーション」に変更することで解決した(^^。
バーチャル窓の代わりなら動きのある動画の方がリアルでいいかもと思ったけど、普通にテレビで環境動画を見てるって風にしか感じない。だから今はもっぱら静止画のスライドショーを楽しんでる♪しょうもないという勿れ、意外と癒されるんだなぁ~これが。(*^-^*)
部屋の中でずっとパソコンに向かってたり、色々考え事をしたりすると、ちょっと気が滅入ったり憂鬱になったりすることがある。そんな時、草花、山、青空、など自然の景色を眺めると、暗く落ち込んだ気分をちょっとだけ晴らすことができたりする。
だから昼間の晴れた日なんかは、窓を開けて極狭の庭の草木を眺めたりして気分転換するんだけど、天気が悪い日や夜はそんなことはできない訳で...
でも、こんなときでも心を癒せる何かいい方法はないのかなぁ~。
と考え思い出した!「窓に似せて景色を映し出すディスプレイがあった!」
「Atmoph Window 2」
思ったより高いな...景色を映すためだけにはこんなにかけれない...
けど、3枚も買ってパノラマモードで使ってる人も居るんだなぁ~。
それなら、大画面のタブレットを壁にかけた方が安くていいかな。
一番大きいiPad Proなら12.9インチあるから、小さな窓代わりにはなるかな?
えっ?!今、iPad proってこんなするの?!
古いiPad proなら5万円ぐらいだし、色々活用できるから買ってもいいかなぁ~と思うけど、画面が10インチで小さいから窓としてはちょっと物足りない...
AndroidやWindowsのタブレットならちょっとは安いのがあるかな?
こいつはWindowsだから色々使えそうだけど、古いし解像度が1600x900と悪すぎ。
Androidでも流石にこれだけ大きなディスプレイだと結構値が張るな。
コスパを考えるとこれぐらいが丁度いいかな?
これって何?!4Kの解像度のタブレット?!外部ディスプレイじゃなないの?
価格は驚愕の50万円!次元が違いすぎ~~~!!!
そうだ!外部Displayにパソコンを繋げて表示させるって方法もあったな!
15インチで1920x1080の解像度なら15000円ぐらい。
そんなに高くないし、試してみてもいいかな?
んっ、待てよ?今この部屋で使ってるテレビ(DIOS-191ZE)って、外部ディスプレイにもなったよな?!
解像度は1366×768でいまいちだけど画面はソレなりの18.5インチ。
まずは、これを使ってみることにするかっ!
繋ぐパソコンは、ちょっと前タブレットにもノートパソコンにもなって便利そうと思い買ってみたものの遅くて全然使い物にならずほぼ冬眠状態になってるLenovo MIIX320。
PCとテレビをHDMIケーブルで接続し、PCの画像をテレビに表示。

おぉ~、結構いいんじゃない!(^^ 解像度の悪さも全然気にならない。
画像を替えてみると...

画像を替えると全然雰囲気が変わるなぁ~。気分次第で替えれるってのがいいな。
実は、この画像、Fy Slideshowというフリーソフトを使って表示させている。
Fy Slideshowは指定したディスプレイにスライドショーさせるソフトで、1枚の画像を表示させることも、複数の画像を指定時間毎に替えることもできる。パソコン本体のディスプレイは普通の作業用ディスプレイとして使って、拡張ディスプレイにはずっとお気に入りの画像を表示させ続けるってことができるから、パソコン作業に悪影響を及ぼすことなく、外部ディスプレイで画像を楽しめるって訳。
今回の様な使い方の場合、その都度パソコンを起動させなきゃいけないってのが面倒だけど、表示させないときはパソコンをスタンバイモードにしといて、見たいときにスタンバイモードを解除させるってやり方をすれば、画像を表示するまで10秒もかからないから十分実用的。
静止画じゃなく動画を表示させたい場合はVLCってフリーソフトが使える。
癒し動画は、Youtubeから「美しき安曇野 水景色 リラックスできる最高の場所」と「白糸の滝/滝の音と川のせせらぎ」の最初の1分間分DLし、繰り返し再生することにした。
基本的には、ここに書かれた設定で外部ディスプレイへの全画面動画再生をすることができたが、繰り返し再生すると2回目以降画面が緑色になるという不具合が発生!しかし、ここを参考に「入力/コーデック」を「DirectXビデオアクセラレーション」に変更することで解決した(^^。
バーチャル窓の代わりなら動きのある動画の方がリアルでいいかもと思ったけど、普通にテレビで環境動画を見てるって風にしか感じない。だから今はもっぱら静止画のスライドショーを楽しんでる♪しょうもないという勿れ、意外と癒されるんだなぁ~これが。(*^-^*)
 :2022:12/16/04:18 ++ 侮るなかれ!安くて高性能 『Let's noteリユース品』
:2022:12/16/04:18 ++ 侮るなかれ!安くて高性能 『Let's noteリユース品』
大学でノートパソコンが必要だと言う子供の為にノートPCを買おう!と思ったが、最新の高スペックPCはかなり値が張るし、大学の授業で使うのためのツールであってオンラインゲームなんかをやる訳じゃないんで、そこそこ使える中古のノートPCで済ませる事にした。
とは言っても、やっぱりそれなりの性能で使えるヤツじゃないと可哀想だよな。
ということでPCを選定するための基準。具体的には"手軽に持ち運べてストレスなく使えるノートPCの最低限必要なスペック"を考えてみた。
~それなりに使えるPCとは~ ※あくまで主観
○軽くて小さい(持ち運びが楽)
○堅牢製が高い(ちょっと落としたぐらいで壊れない)
○バッテリーが長く持つ(できれば10時間以上)
○処理速度が速い(Core i5以上)
○読み書きが速い(メモリ8MB以上、SSD方式で容量256MB以上)
○学生必須ソフトが入っている(Excel、Word、PowerPoint)
○カメラ内蔵(オンライン授業やるのに必須)
○DVDドライバ付き(気分転換のDVD再生等)
小さくて堅牢で信頼性が高いノートPCと言えばレッツノート(Let's note)でしょ!
で、数あるレッツノートの中から基準をクリアしをリーズナブルなタイプ。
ということで選んだのが2017年モデルのSF-SZ6。
そして、中古のCF-SZ6をリサーチしてみると...
Amazonで良さげなリユース品を発見!
中古の場合、動作に問題がないことは勿論、それ以外では外観の傷や汚れが一番心配なんだけど(結構当たり外れがある)、レビューを見ると外観のレベルはかなり高くて、仮にもし外れ品だった場合でも購入から約2か月後まで返品ができるらしい(送料自己負担)。
しかもなんと、ペイディってので支払えば(初回限定)3000円分還元されて、実質28000円で買えちゃうっぽい。
気付くと在庫は残り1台。
やばい無くなる!買っちゃおう!ポチッ(*・・)σ
(けどその後在庫がすぐ8台に増えた。店の策略にハマったな(^^;)
商品到着!気になる外観は?
おぉ~、傷も汚れもほとんどないじゃん!
パッと見ほぼ新品!(*^-^*)/
さっそく起動してみると、立ち上がりは数秒でストレスフリー。
まだ届いたばかりでバッテリーの持ちは分からないけど、それ以外パーフェクト!

これで3万円は超お買い得だよ♪(あくまで主観)(^^)/
とは言っても、やっぱりそれなりの性能で使えるヤツじゃないと可哀想だよな。
ということでPCを選定するための基準。具体的には"手軽に持ち運べてストレスなく使えるノートPCの最低限必要なスペック"を考えてみた。
~それなりに使えるPCとは~ ※あくまで主観
○軽くて小さい(持ち運びが楽)
○堅牢製が高い(ちょっと落としたぐらいで壊れない)
○バッテリーが長く持つ(できれば10時間以上)
○処理速度が速い(Core i5以上)
○読み書きが速い(メモリ8MB以上、SSD方式で容量256MB以上)
○学生必須ソフトが入っている(Excel、Word、PowerPoint)
○カメラ内蔵(オンライン授業やるのに必須)
○DVDドライバ付き(気分転換のDVD再生等)
小さくて堅牢で信頼性が高いノートPCと言えばレッツノート(Let's note)でしょ!
で、数あるレッツノートの中から基準をクリアしをリーズナブルなタイプ。
ということで選んだのが2017年モデルのSF-SZ6。
そして、中古のCF-SZ6をリサーチしてみると...
Amazonで良さげなリユース品を発見!
中古の場合、動作に問題がないことは勿論、それ以外では外観の傷や汚れが一番心配なんだけど(結構当たり外れがある)、レビューを見ると外観のレベルはかなり高くて、仮にもし外れ品だった場合でも購入から約2か月後まで返品ができるらしい(送料自己負担)。
しかもなんと、ペイディってので支払えば(初回限定)3000円分還元されて、実質28000円で買えちゃうっぽい。
気付くと在庫は残り1台。
やばい無くなる!買っちゃおう!ポチッ(*・・)σ
(けどその後在庫がすぐ8台に増えた。店の策略にハマったな(^^;)
商品到着!気になる外観は?
おぉ~、傷も汚れもほとんどないじゃん!
パッと見ほぼ新品!(*^-^*)/
さっそく起動してみると、立ち上がりは数秒でストレスフリー。
まだ届いたばかりでバッテリーの持ちは分からないけど、それ以外パーフェクト!

これで3万円は超お買い得だよ♪(あくまで主観)(^^)/
 :2021:11/10/20:00 ++ 本物のChromeCastは無茶苦茶便利で大満足!
:2021:11/10/20:00 ++ 本物のChromeCastは無茶苦茶便利で大満足!
某ホームセンターで、スマホやパソコンの動画や画像をWifi経由でテレビに映し出す「Wi-Fiミラーリング&キャストデバイス」が2000円で売り出された。
我が家は、Amazon Echo(Echo Dot 第2世代)を使うため、Amazonプライム会員登録をしており、その恩恵でパソコンやiPad miniでPrime Videoを鑑賞できているのだが...
できればPrime Videoをテレビの大きな画面で鑑賞したい!
と、この激安Wi-Fiミラーリング&キャストデバイスを購入てみることにした。
がっ!
広告で謳ってたパソコンとの接続はできないし、iPadのキャストはカクカク。
流石安物の怪しい中華デバイス(T-T) 。申し訳ないけど返品することに。m(_ _)m
やっぱ一か八かじゃなくて、実績のあるちゃんとしたものを買わなきゃネ!
ということでメルカリで本物(と思った)の中古のChromeCast(第2世代)を2000円という、これまた格安の価格で購入!ラッキーv(^^)v
がっ!
実際物が届いて、よくよく外観を見てみると、なんかちょっと違う~!
どうやら偽物を掴まされたっぽい。
幸いクレームを入れ、返品できたのが不幸中の幸いだったが...
今度こそは!と、PayPayフリマで本物のケースに入った中古のChromeCast(第2世代)を2400円で購入!←懲りない男
幸い今度のは本物のChromeCastだったから、パソコン&iPad&スマホで、Prime Video(iPad)/Youtube/TVer/動画のキャストからミラーリングまでやり放題、見放題!カクカクのないスムーズな動きでストレスなく映画鑑賞ができるゾ!
これは凄くいい!もっと早く買っとけば良かったなぁ~。(^^)/
我が家は、Amazon Echo(Echo Dot 第2世代)を使うため、Amazonプライム会員登録をしており、その恩恵でパソコンやiPad miniでPrime Videoを鑑賞できているのだが...
できればPrime Videoをテレビの大きな画面で鑑賞したい!
と、この激安Wi-Fiミラーリング&キャストデバイスを購入てみることにした。
がっ!
広告で謳ってたパソコンとの接続はできないし、iPadのキャストはカクカク。
流石安物の怪しい中華デバイス(T-T) 。申し訳ないけど返品することに。m(_ _)m
やっぱ一か八かじゃなくて、実績のあるちゃんとしたものを買わなきゃネ!
ということでメルカリで本物(と思った)の中古のChromeCast(第2世代)を2000円という、これまた格安の価格で購入!ラッキーv(^^)v
がっ!
実際物が届いて、よくよく外観を見てみると、なんかちょっと違う~!
どうやら偽物を掴まされたっぽい。
幸いクレームを入れ、返品できたのが不幸中の幸いだったが...
今度こそは!と、PayPayフリマで本物のケースに入った中古のChromeCast(第2世代)を2400円で購入!←懲りない男
幸い今度のは本物のChromeCastだったから、パソコン&iPad&スマホで、Prime Video(iPad)/Youtube/TVer/動画のキャストからミラーリングまでやり放題、見放題!カクカクのないスムーズな動きでストレスなく映画鑑賞ができるゾ!
これは凄くいい!もっと早く買っとけば良かったなぁ~。(^^)/



 :
: :0
:0
